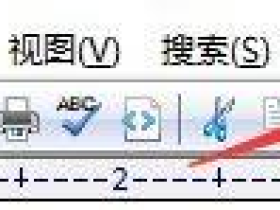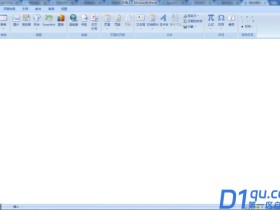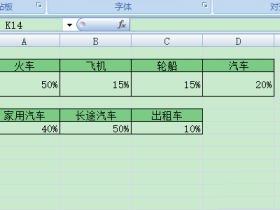- A+
所属分类:百科知识
用Blender制作球体的地球贴图的方法
1、打开blender创建一个球体。
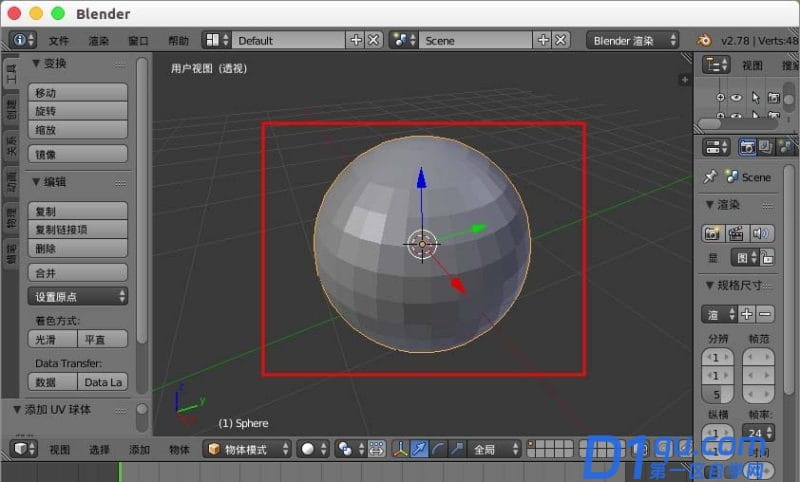
2、进入编辑模式,选择球体的两极的两个顶点。
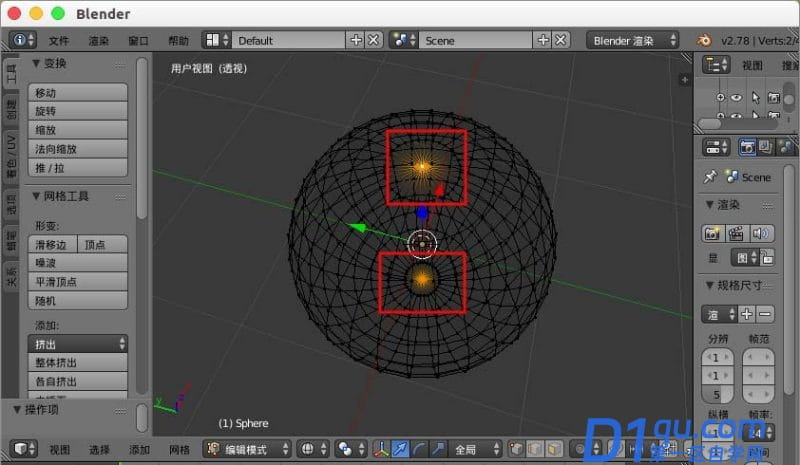
3、按“X”键,选择“顶点”进行删除。
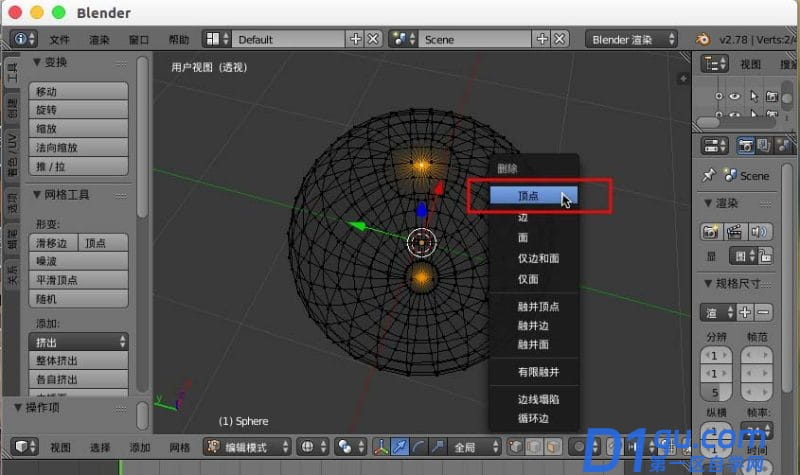

4、选择一条半圆的经线,然后“ctrl+e”组合键,选择“标记缝合边”。
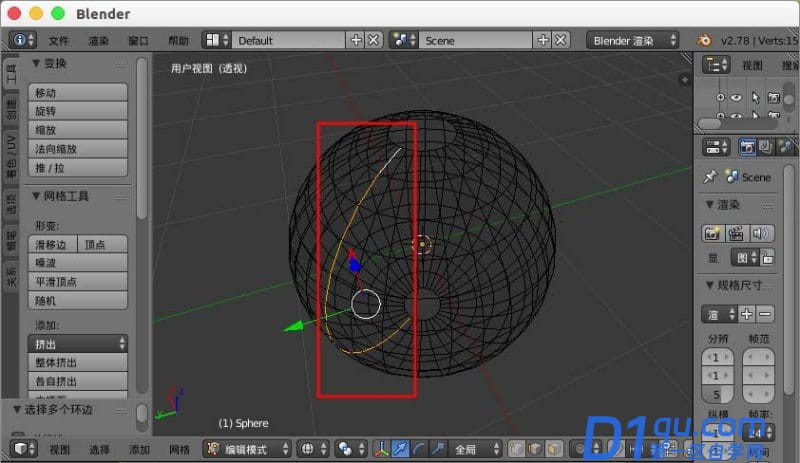
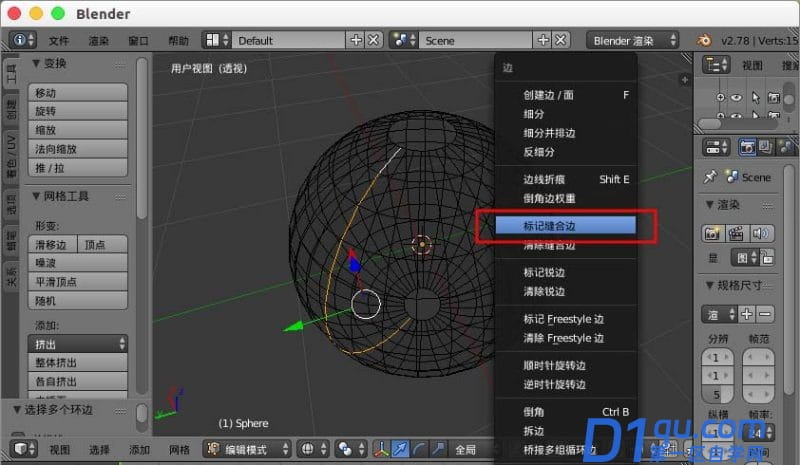
5、这样会得到一条红色的缝合边。
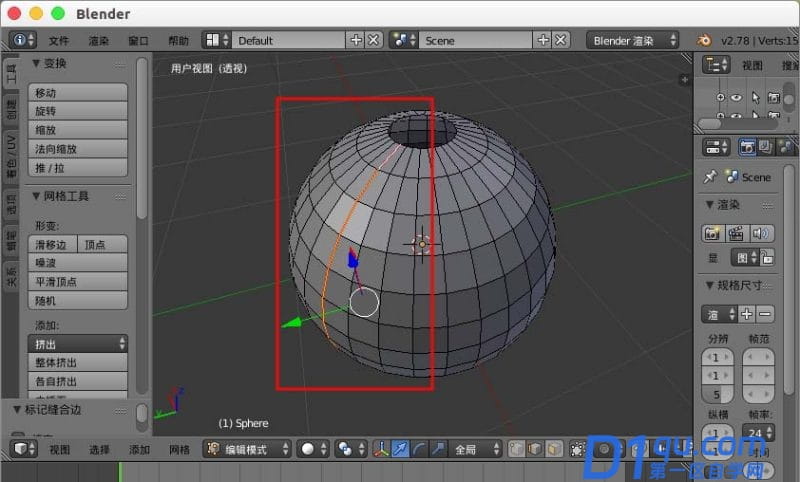
6、切换到“UV Editing”布局。
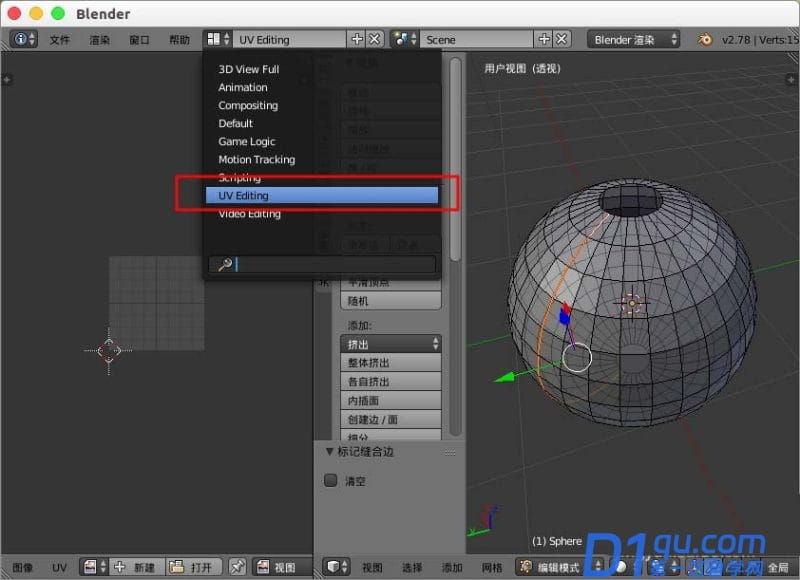
7、选择球体,然后“U”键,选择“球面投影”,左边设置方向“对其至物体”、勾选“缩放至边界框”。
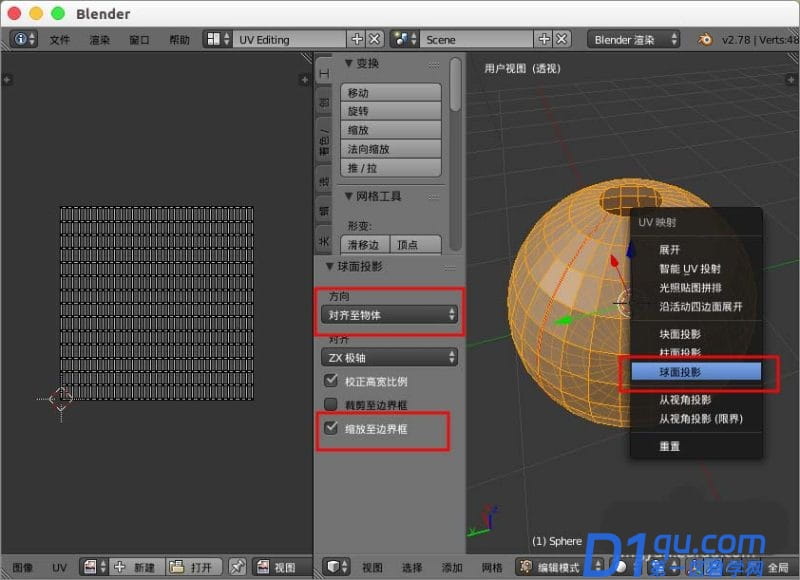
8、打开我们的地球贴图图片。
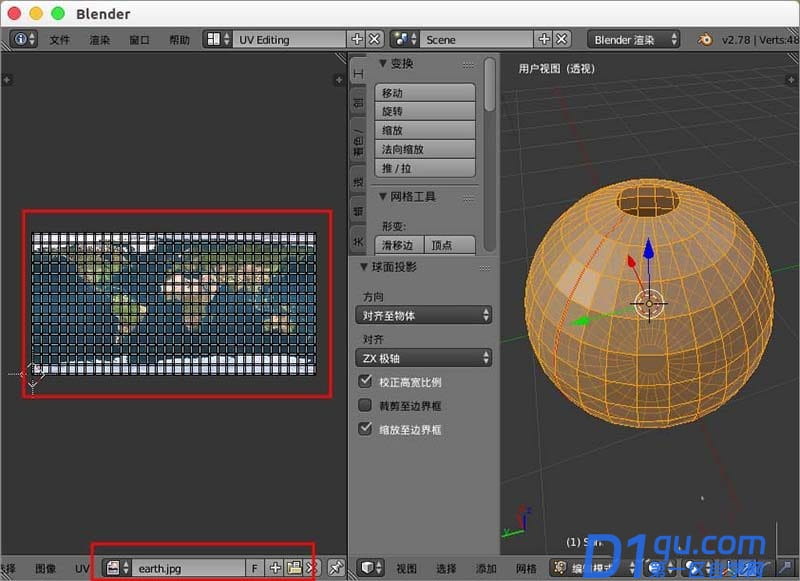
9、切换到“纹理”视图方式可以看到我们的贴图效果。
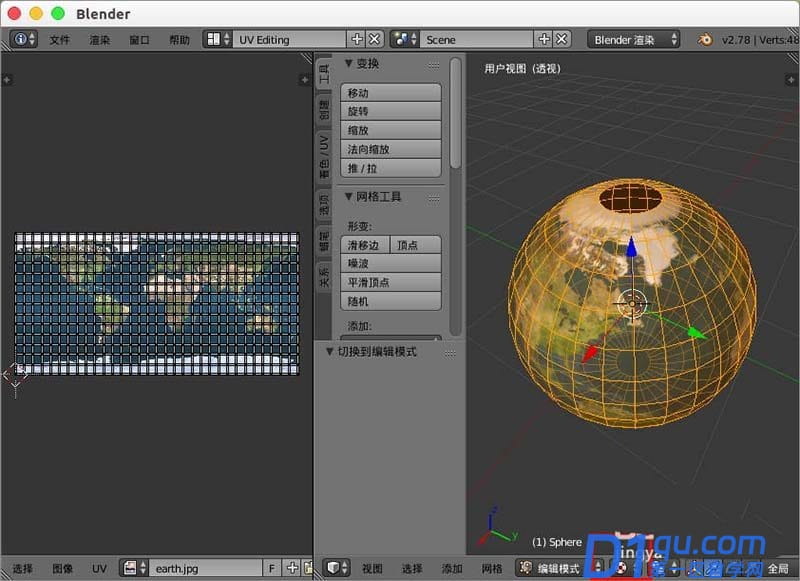
10、选择球体两极的一圈,然后“S0”键进行闭合,两边都闭合。
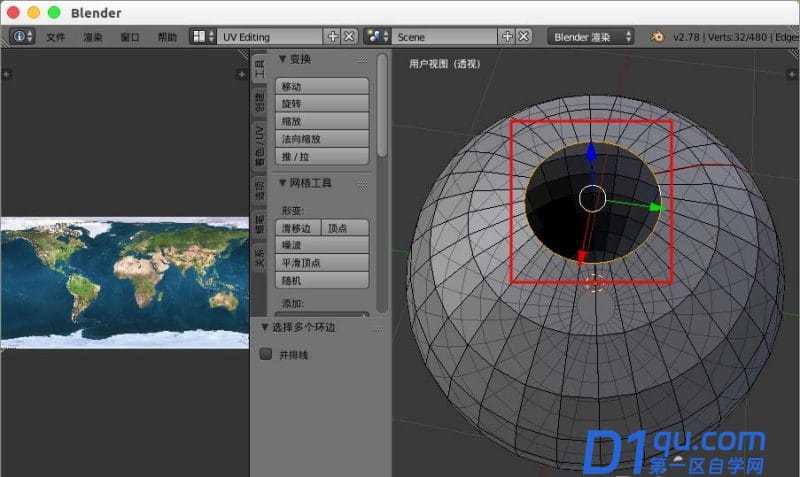
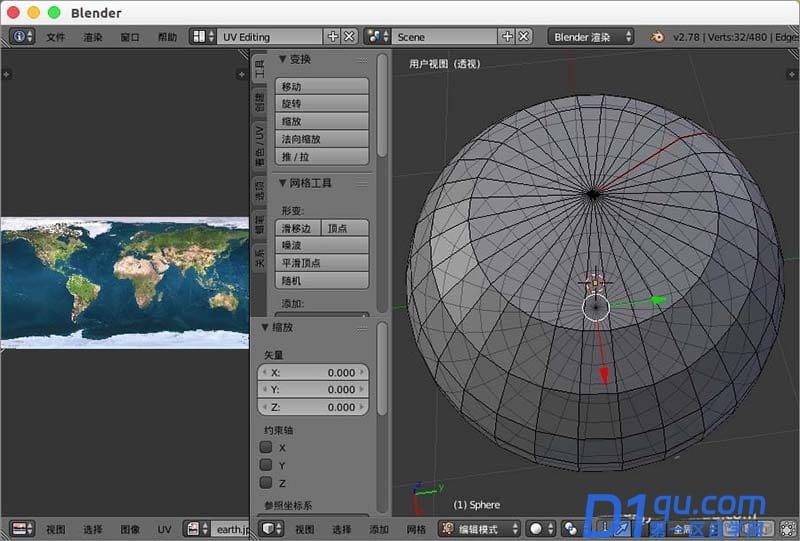
11、接着选择球体,然后“W”键选择“细分”。
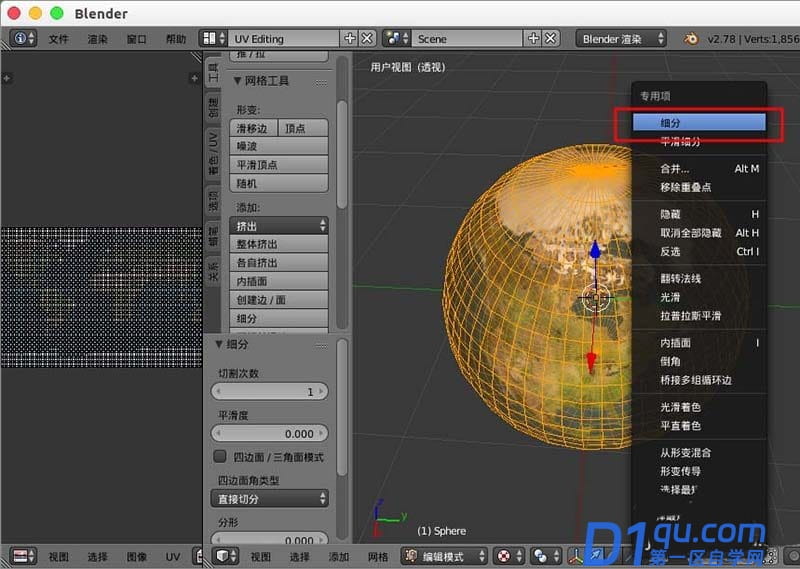
12、然后我们“shift+alt+s”拖动鼠标,进行球形化最大值1.000。
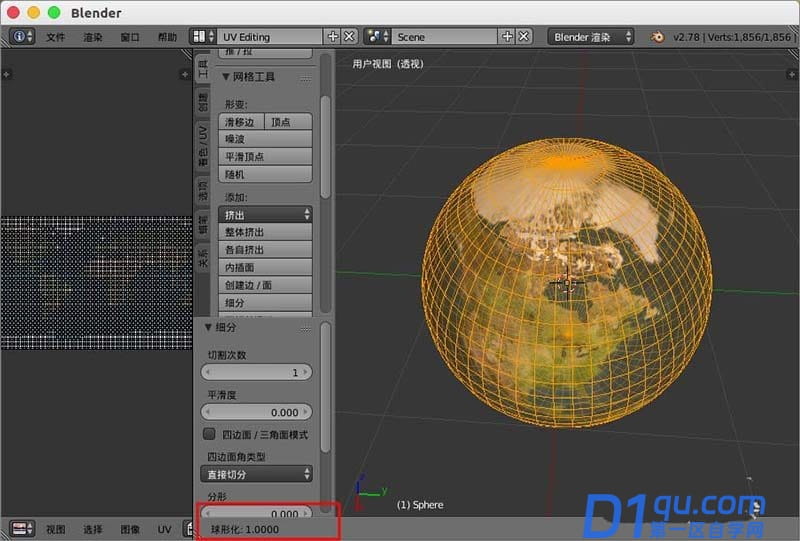
13、回到“物体模式”,点选“光滑”,这样一个地球球体的贴图就完成了。
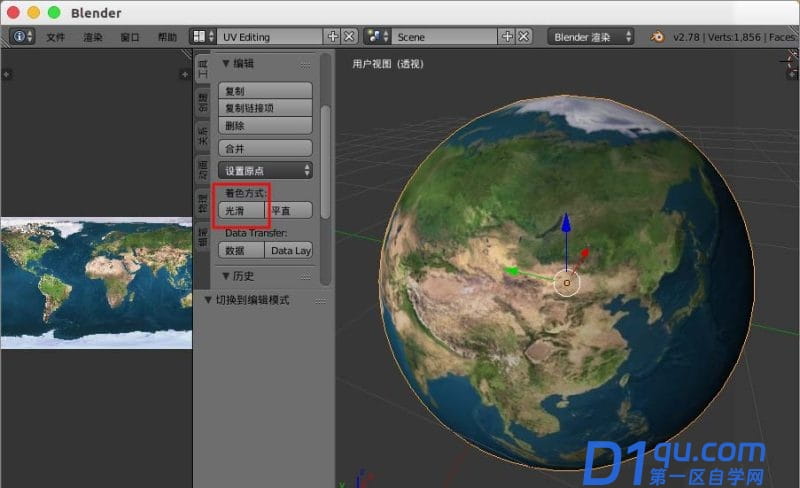
以上就是用Blender演示制作球体的地球贴图的操作方法了,你也快试试看吧。