- A+
solidworks是一款功能强大的中高端CAD软件,方便快捷是其最大特色,特别是自solidworks2001后内置的animator插件,秉承solidworks一贯的简便易用的风格,可以很方便的生成工程机构的演示动画,让原先呆板的设计成品动了起来,用最简单的办法实现了产品的功能展示,增强了产品的竞争力以及与客户的亲和力。光说不做不能让大家完全领略animator的魅力,让我带大家实际做一个动画,亲身感受一下animator的方便快捷吧。
要想在solidworks中使用animator必须手动启动,系统默认在启动时没有启动animator。方法如下:进入 工具--插件--在animator前的复选框上打勾,点击确定就行了。这时在屏幕上会出现animator的工具栏。这样我们就启动了animator,并且以后它会和solidworks一起启动。
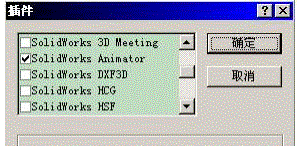
animator工具栏第一部分是动画设置工具,用来设置完成动画的路径,第二部分是动画播放控制工具,原理和家用的影碟机类似,第三部分是录制动画部分,可以将做好的动画渲染成影像文件,最后是屏幕捕捉部分。另外,工具栏上的所有按钮对应的功能在屏幕顶部animator菜单中也能找到。

animator提供了动画向导,利用它可以很轻松的制作出模型旋转以及爆炸视图动画。点击工具栏上的动画向导按钮,出现“选择动画类型”对话框,只要按照计算机提示以及帮助,就能很方便的生成旋转及爆炸动画,我就不细讲了,帮助文件讲的比我还详细。

以上的动画制作过程很简单,但是不能满足复杂的路径动画要求,这就需要对零件设置路径点来精确实现路径动画。先说说什么是路径动画,路径动画是指零件沿着设计者指定的路径运动,零件路径的变化由路径点实现,这和3Dmax等三维动画软件的关键帧很相似,举个简单的例子,一个球从高空落地再弹起,这个过程需要两个关键帧(路径点),第一个是在球落地瞬间,另一个是球弹起后的最高点,设置好这两个关键帧(路径点),球在其间的运动轨迹由计算机计算完成,就solidworks来说,路径点就是零件由一种运动状态转为另一种运动状态的转折点,这里的运动状态是广义的,包括运动类型,极限位置,速度等等。说了这么多理论,我们来实际操作一下吧。
这个装配体文件是一个带有轮子,在轨道上运行的机械手,我们要做一个机械手从轨道一端滑动到另一端,同时机械手臂展开的动画,这个动画包括了零件的移动,转动和滚动,基本上使用了animator的全部功能,同时还用了solidworks一些其他功能(本文不详述)。还有一点要说明的就是正确的实现动画有一个总的前提,就是必须完整地为装配体设置好正确的配合关系,否则在设置动画时,会有很多麻烦,比如,完全定义的零件是不能被移动的。
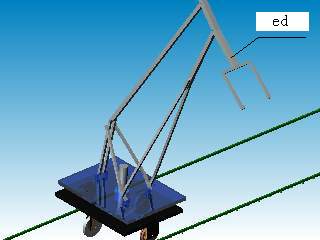
先做机械手滑动过程及展开动画.仔细分析一下整个动作,可以看出整个过程有两个关键帧,一个是启动,机械手开始滑动和展开。另一个是完成展开动作,同时滑到轨道另一端。好了,大致框架出来了。下面选择要动画的零件,animator的动画设置流程就是选择要设置动画的零件--设置路径点--选择另一个零件--设置路径点--。。。可以看出本例中机械手作为一个整体在运动,我们可以选择机械手上的任意零件进行动画设置,solidworks通过先期设定好的配合关系保证其他的零件按正确的路径和被选零件一起运动(这时就看出正确配合关系的重要性了)。在选择要动画的零件时,不必在feature manager设计树中选择,我们可以通过更简洁明了的animation manager选择,单击屏幕左下方的animation manager选项卡进入,选择要动画的零件,这里选择机械手指ed部件,可以看见ed变为绿色,此时animator工具栏中的第二个按钮--“生成路径”可用了,点击进入生成路径对话框,第一栏是路径名称,如果动画设计的零件很少,就可以使用默认的名字,这里是ed-1-1。
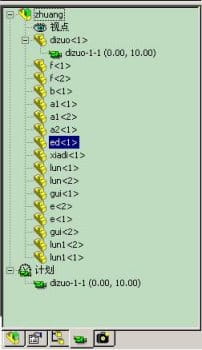
下面就是生成路径点的设置框了,根据先前的分析,机械手的初始位置就是第一关键帧,所以点击“添加路径点”按钮,为ed添加了第一个路径点。此时“当前路径大小”显示为1。下面添加第二个路径点。这需要零件移动工具帮忙。!!不要关闭生成路径的对话框!!点击移动零部件按钮,拖动ed,这时会带动整个机械手一起滑动,拖至轨道终点,并将ed向垂直于轨道的方向拖动使机械手展开,这就是机械手动作完成时的最终位置,这里要注意一点,在被拖动零件活动范围很大,像本例中的ed,以及装配体很复杂的情况下,用自由拖动方式拖动零件会出现很多意想不到的情况,这时可以通过拖动其他零件,或多多利用solidworks装配体中的零件固定/浮动来顺利实现位置的摆放,比如本例中拖动底座使ed到达轨道终点,以及拖动ed使机械手展开时将底座设为固定等。在生成路径的对话框保持打开的情况下,animator只记录被选零件的位置,其他零件的位置改动不会被记录下来,所以为了简化定位工作,我们要尽可能地拖动活动范围小的零件使被选零件达到指定位置。现在点击“添加路径点”按钮为机械手添加第二个路径点。如果你要制作某个零件转动一周的动画可以将“重复开始路径作为结束路径点”复选项选中,这样animator自动用第一个路径点零件的位置覆盖最后的路径点,保证零件完整地旋转一周。在时间设定栏中设定延迟时间为1秒,时间长度为15秒,延迟时间就是从动画开始到零件运动的间隔,这样可以给观看者一个缓冲的时间,保证能看清楚刚开始的动作,一般1秒就足够了。比较遗憾的是animator没有对路径点之间的时间控制功能,这里的时间长度是指整个动画的时间长度,不是两两路径点之间的时间间隔,。点击完成关闭对话框。此时animator记录下了需要生成动画的全部路径点,在路径点之间的动画就麻烦计算机它老人家计算了
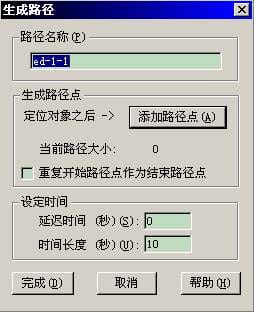
现在animator工具栏中的动画播放控制按钮就可用了,点击一下播放,就可以在界面中看到计算机即时演算的动画了,简单吧?此时在animation manager中可以看见在ed的分支下多了一个名为ed-1-1的动画,在这里我们可以管理已生成的动画,右键点击生成的动画,会出现几个选项:所经路径就是把动画播放一遍;编辑路径是对路径进行修改,插入或删除路径点。在“沿路径移动”设置栏中选择要编辑的路径点,然后在“动作”中选择要修改的类型:1.更新当前路径点--以对象当前的位置参数来更新路径点。2.删除当前路径点-- 将当前的路径点删除。3.在当前路径点前插入-- 在对象当前的位置之前插入一个新的路径点。4.在当前路径点后插入-- 在对象当前的位置之后插入一个新的路径点;至于删除路径,我就没必要说明了,另外,在animator菜单中还有一个选项--删除所有路径,使用时要小心。
大家可以根据以上方法触类旁通,假如设计要求是等机械手滑动到轨道终点时再展开,这时ed就需要三个路径点:轨道起点,轨道终点,展开后的极限位置。这和上面做的动画就不太一样了,机械手不是边滑动边展开,而是等滑动到轨道终点才开始展开
下面介绍一下滚动零件的动画制作,animator没有专门设置滚动的功能,我是在实际使用中摸索出了一点用路径点实现滚动的经验,拿出来和大家共同切磋,以机械手底座典型零件---轮来说吧,首先我在轨道外侧做了一排枕木,枕木的间隔大约是轮的四分之一周长(这可以由计算精确控制),用来参考轮的滚动长度,轮滚动一周要经过五块枕木,每经过一块枕木时都有一个孔和它对齐,最后1号孔和5号枕木对齐,所以这个过程要四个路径点然后将轮拖动至轨道起始端,为了方便说明,我将这五块枕木编号为12345。相应地将轮面上的孔也编号为1234,现在将一号孔与一号枕木对齐,添加第一个路径点(这里就不再详述如何添加路径点了),然后再定位1号孔于2号枕木上方,为了避免在拖动时转动轮子,可以通过拖动底座来定位1号孔,现在为了表现出轮子的滚动,要将2号孔转至对齐2号枕木的位置上,先将底座设为固定,然后转动轮将2号孔对齐2号枕木,添加第二个路径点,解除底座的固定状态。以此类推,对3,4号孔添加路径点,完成轮子转动一周的动画,现在1号孔和5号枕木对齐了,此时不用在添加路径点了,因为轮子又回到了初始状态,我们可以使用宏操作继续设置轮子的第二周滚动动画,关于宏的操作这里就不细讲了。有几点问题要说明:1,由于animator的功能局限性,上述制作过程的定位不是非常精确的,基本上还处于目测的水平,如果要制作零件精确的滚动动画这个方法可能就不适用了。2,在设置这个动画前,已经用配合将轮与轨道约束为“相切”。3,枕木是作为参照物而临时添加的,设置完动画可以删除。以上的滚动动画制作只是我个人的经验,也许您还有更好的方法,欢迎与我交流。
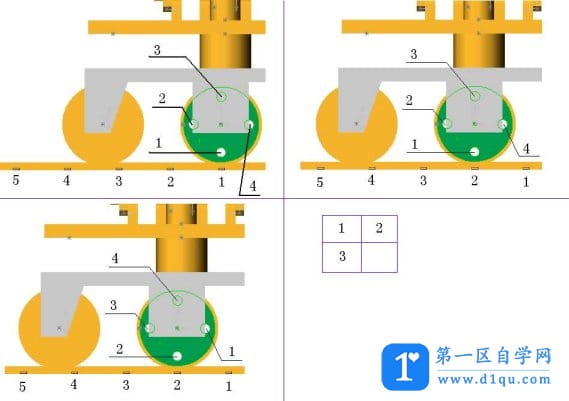
最后说说如何将做好的动画渲染成影像文件,使任何观看者不用安装solidworks而用普通的播放软件就能收看作好的动画。点击animator工具栏中的录制动画按钮,进入录制动画对话框。先为你的动画命名,保存类型为microsoft AVI文件。在图像渲染器栏中选择photoworks缓冲区,这样animator在渲染动画时就会使用photoworks为装配体设置的材质,灯光,背景,增加动画的效果。屏幕大小可任意选择,但是越高的分辨率渲染越慢,一般800X600即可。每秒的动画片数默认为7.5,这个速度产生的效果比较差,电视的帧数在25-30帧左右,这是最好的效果,太高也没有意义,以我个人的经验15帧应 是个底线。点击保存,会弹出视频压缩对话框,可以使用计算机中安装的压缩程序对动画进行压缩。在压缩程序下拉框中可以看见本机的已有的压缩程序,这里选用microsoft video 1进行压缩,每(K)帧数改为与动画帧数相同,其他选项采用默认值就行。一般不要采用全帧(非压缩),这样会占用大量的硬盘空间,我曾试过这种方式,结果一段15秒的动画占用了800M空间。另外如果您的计算机中安装了divx mpeg4解码器,可以采用这种方式压缩,与microsoft video 1相比,同等画质的动画占用的空间更小。好了,经过一番努力和漫长的等待,动画渲染完成,快打开看看吧。

最后需要说明:在录制动画以前,先按一下“第一张动画片”按钮,这样保证先渲染动画的第一帧,而不是先渲染当前帧再开始从头渲染。
以上是使用animator制作动画的基本方法,还有几点在这里一并说明:
animator不是3dsmax,它的动画功能虽然简单但不是特别强大,在为一个零件设置动画时,必须一次性把所有路径点设置完,否则当你第二次对该零件设置路径点时,animator会覆盖你第一次设置的一系列路径点。
不要对两个相互联系的零件分别设置动画,这样会发生奇怪的错误,有时装配体会散架。
在渲染动画前,如果你设置了延迟时间,请务必按一下“第一张动画片”按钮,否则渲染出的动画的开始就是当前位置的静止画面,等延迟时间过后才开始真正动画.




