- A+
所属分类:photoshop教程
你们是否会用ps来做印章呢?那么ps印章做出盖上去的效果又是如何操作的呢?今天我就来教各位小伙伴们具体的操作步骤,就在下方,大家快来学一学吧!
1.首先,打开软件新建一个画布,新建一个白色的画布,在复制一个透明的图层,(如下图所示)。
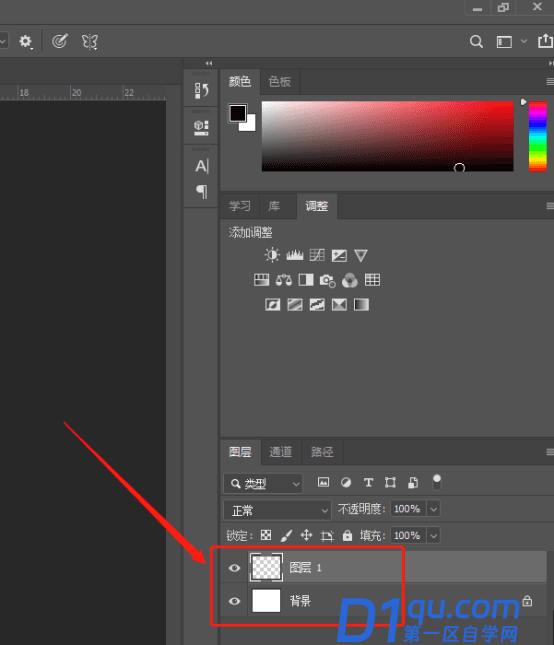
2.然后,我们利用椭圆工具按住【shift键】,画出圆形,填充颜色为【无】,描边为红色,像素可以改成3-5像素大小,(如下图所示)。
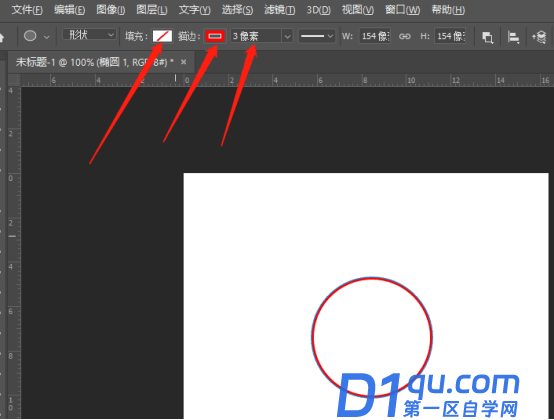
3.接下来,我们需要在圆圈里边写在,写好之后放在圆圈里边,需要角度掌握好,(如下图所示)。
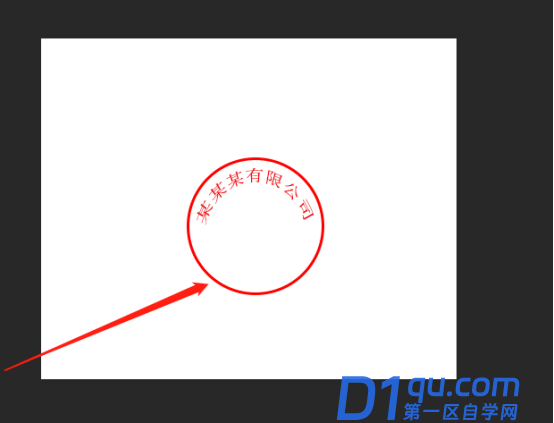
4.印章的中间会有一个五角星的形状,选中多边形工具,进行画五角星,这里填充选择红色,描边选择无,形状设置标志里边勾选星形,调整大小,(如下图所示)。
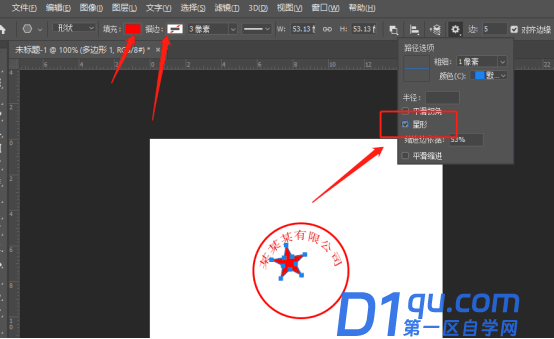
5.五角星下边还有一排字,说明这个印章是干什么用的,用字体工具添加字体就可以,(如下图所示)。
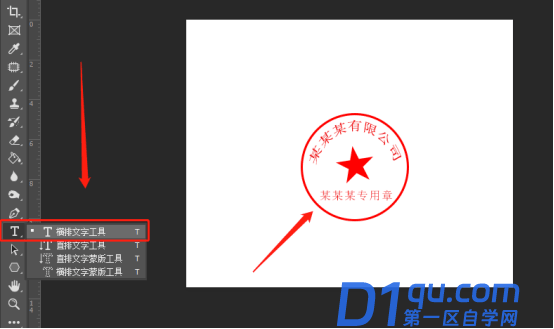
6.最后,我们将印章一些区域做的不饱满,选择画笔工具,在印章上点几下即可,(如下图所示)。
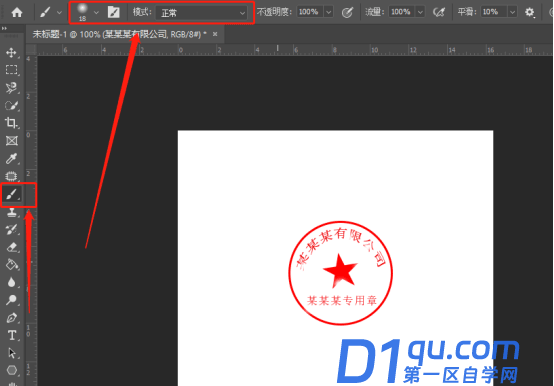
以上的6步操作步骤就是ps印章做出盖上去的效果的具体操作步骤,已经非常详细的给大家罗列出来了,小伙伴们按照以上的操作步骤就可以完成了。这个操作中里边有好多细节问题,大家在操作的时候一定要注意,最后希望以上的操作步骤对你有所帮助




