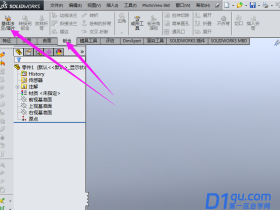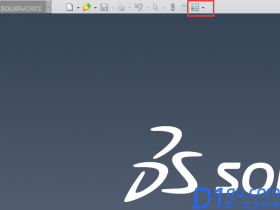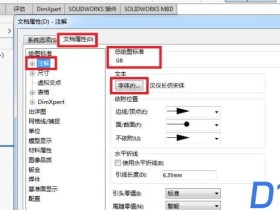- A+
用户建立的图纸格式可以包括如下内容:
通过建立“A3-横向”图幅的图纸向读者介绍建立图纸格式、标题栏和工程图模板的方法。通过这个实例,读着将了解建立工程图格式文件和模板的基本方法与步骤。
1. 新建工程图 使用默认的工程图模板建立一个无图纸格式的“A3-横向”的工程图,如图6-35所示。

图6-35 无图纸格式的 “A3-横向”图纸
2. 图纸属性 在图纸中右击鼠标并从快捷菜单中选择【属性】命令, 查看一下图纸的属性设置是否正确,如图6-36所示。

图6-36 图纸属性
3. 编辑图纸格式 在图纸中右击鼠标,从快捷菜单中选择【编辑图纸格式】命令,切换到编辑图纸格式状态下。
4. 图纸边框 如图6-37所示,绘制两个矩形分别代表图纸的纸边界线和图框线,在下面的步骤中将通过几何关系和尺寸确定两个矩形的大小和位置。
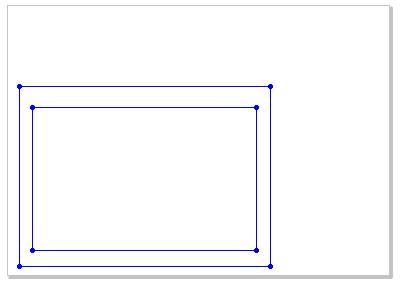
图6-37 绘制矩形
5. 左边界 如图6-38所示,选择外侧矩形的左侧边,在PropertyManager的【参数】选项组中确定该直线起点的坐标点位置(X=0,Y=0)。
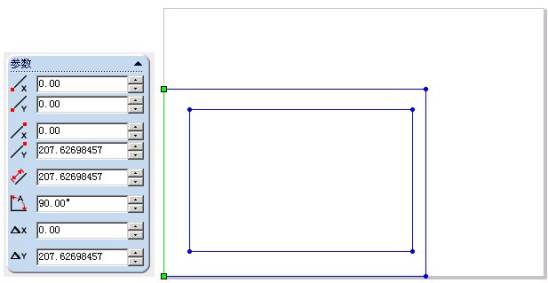
图6-38 左边界起点位置
6. 几何关系 对外侧矩形的左边和下边建立“固定”几何关系,在标注尺寸时可以以这两个边定位。
7. 标注尺寸 如图6-39所示,标注两个矩形的尺寸。
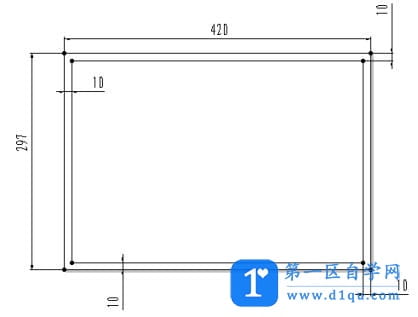
图6-39 确定纸边和图框的大小
8. 设置线粗 选择内侧代表图框的矩形,从“线型”工具栏中定义四条直线的线粗为“正常”或其他类型粗线,如图6-40所示。
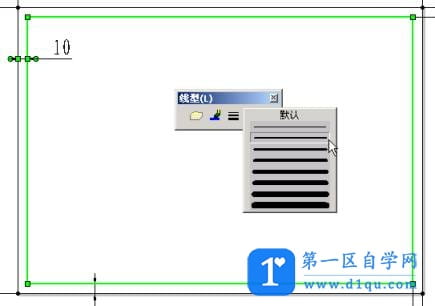
图6-40 设置图框的线粗
9. 隐藏尺寸 选择下拉菜单的【视图】|【显示/隐藏注解】命令,隐藏标注的图框尺寸,如图6-41所示。
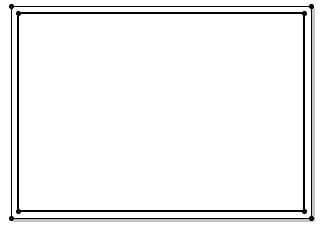
图6-41 A3-横向图框
10. 对中符号 利用几何关系、标注尺寸和隐藏尺寸,可以很容易地绘制对中符号,如图6-42所示。
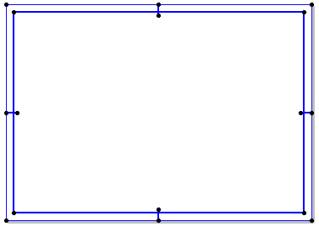
图6-42 对中符号
11. 图幅分区 如图6-43所示,绘制直线,并在图纸中添加注释(A、B、C…和1、2、3…)建立图框分区。
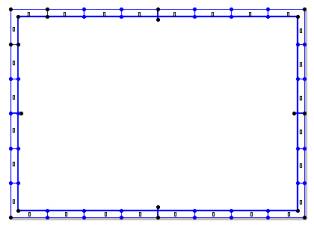
图6-43 图幅分区
| 在图纸格式中建立的注释最好不要使用文档字体,这样可以保证图纸格式文件的统一。 | |
12. 标题栏外框 如图6-44所示,绘制标题栏外框并标注尺寸。
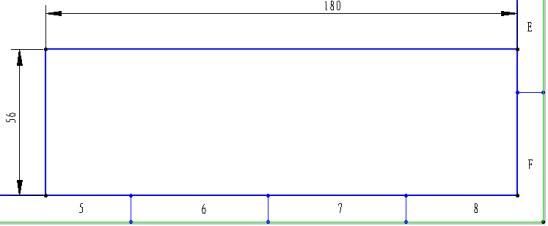
图6-44 绘制标题栏外框