- A+
你是否有遇到过以下情况?
1. 生产车间主要以PDF/DWG图纸作为最后交付的文档;二维图纸不够直观,不利于管理与沟通
2. 二维工程图(创建、澄清、管理)的过程当中,会占用了工程和制造部门大量时间
3. 二维图纸和三维模型之间数据没有关联,发生设计出错就需要进行返工,这就会降低生产效率
那么今天给各位简单的介绍一个工具,它可以直接在模型上进行尺寸标注,不需要生成二维图纸从而减少遇到上述讲到的情况,即SOLIDWORKS MBD-基于模型的定义
SOLIDWORKS MBD提供一个集成的无纸化解决方案,定义、组织和发布3D产品的制造信息,使各个环节中的每一位工作人员都能正确理解设计意图。SOLIDWORKS MBD模型包含产品制造信息PIM,以此来表达产品的几何形状、尺寸、公差、基准、注释等GD&T信息。接下来就使用一个模型来给各位介绍如何使用SOLIDWORKS MBD。
使用SOLIDWORKS MBD的工作过程分为三部分,定义、组织、发布,首先我们在SOLIDWORKS里面我们先打开一个模型,然后打开MBD的选项卡(拥有MBD工具才能使用)
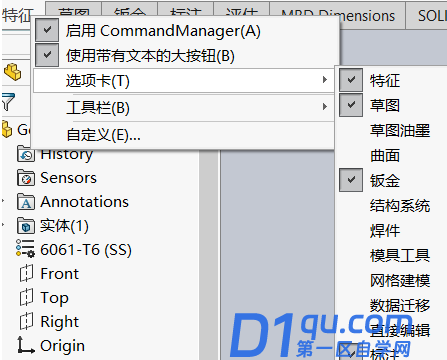
在工具栏切换到MBD,我们就使用上面的这些选项来完成定义、组织、发布的三个过程。
一:定义过程
首先是定义,可以选择为自动或手动添加尺寸。自动添加尺寸可以选择自动尺寸方案
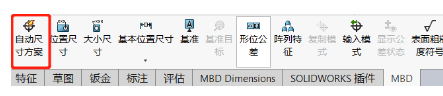
点击之后,我们选择需要的设定、基准点选择(选择一至三个基准)、范围(所有特征:简单或一个基准的零件,所选特征:多个基准或复杂的零件)。

选择完成之后,点击确定,将会对所选择的基准和特征自动生成尺寸信息。

二:组织过程
创建尺寸之后,我们进入组织部分。组织即添加需要的3D视图,我们切换文件窗口到3D视图,然后点击捕获3D视图
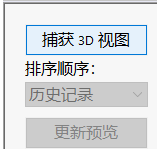
在打开的选项中,可以修改视图名称、配置、显示状态和所要包含的注解视图,然后点击确定。
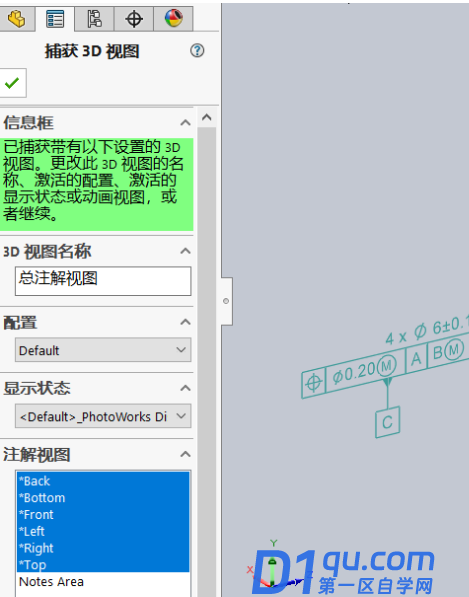
在3D视图窗口就显示了一个我们刚才所捕获的视图。那么在捕获3D视图时选择的注解视图有什么用处呢?注解视图在我们创建模型零件的时候就已经做好了,在MBD里,我们通过选择注解视图来定向并显示视图的注解。接下来我们就选择一个注解视图定向并手动创建尺寸。
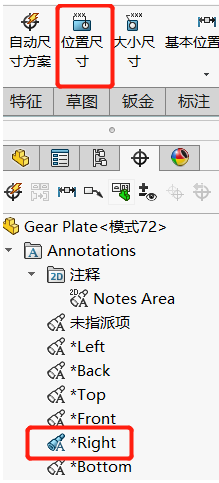
选择Right注解视图,并点击位置尺寸,通过选择面-面的方式来手动生成尺寸。
对于一些圆角和倒角,可以选择使用大小尺寸
点击大小尺寸,选择圆角,便会生成尺寸
创建完成我们需要的尺寸之后,我们同样进行捕获视图,,在注解视图选项里我们就只选择*Right,因为我们定向的注解视图就是*Right,确定之后在3D视图窗口就看到*Right3D视图了
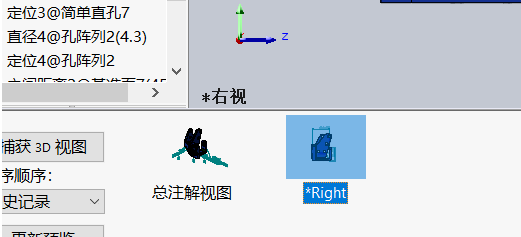
我们可以自由切换这些3D视图,同时也可以使用这些方式创建其他的3D视图,当然,我们还可以在模型上添加表面粗糙度符号、注释、表格等,这里就不一一展示了,各位工程师可自行去探索发现。
三:发布过程
接着就到了发布的过程,发布通过制作一个模板,把组织过程中捕获的3D视图发布到 3D PDF。我们点击3D PDF模板编辑器,选择制作一个符合需求的模板,这里是一个已经制作好的模板
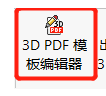
完成之后我们点击出版到3D PDF,选择我们制作好的模板,添加捕获的3D视图,然后确定,就会生成一份3D PDF文件

在3D PDF文件里,可以自由的拖动旋转模型来查看创建的尺寸信息以及添加的3D视图,如果有添加注释的话也可以看到这些注释。
这就是使用SOLIDWORKS MBD的三个过程。我们也可以使用这份3D PDF进行交付,让工作人员可以清晰的知道模型的尺寸信息,同时,我们也不需要在制作过多的二维图纸,避免遇到上述提到的问题。也希望这次的介绍能给各位工程师们在工作上带来帮助!




