- A+
所属分类:CAD安装使用教程
相信各位新手朋友们在前面已经学习了很多关于cad的基础知识,今天小编就教大家cad如何填充颜色的操作。这是一个非常常用且基本的操作,熟练运用之后你就可以将其应用到图形中,为你的图形增添几分色彩。那接下来就赶快开始今天的学习吧!
1,首先双击桌面上CAD软件的快捷方式图标,使CAD软件运行。
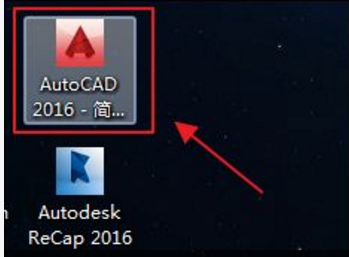
2,绘制颜色填充区域:以填充下图矩形为例进行说明。
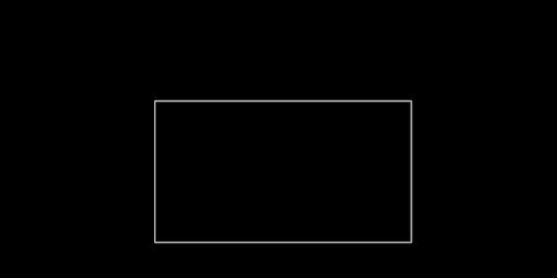
3,点击CAD左侧功能栏中的图案填充按键。具体图标如下图箭头所示。
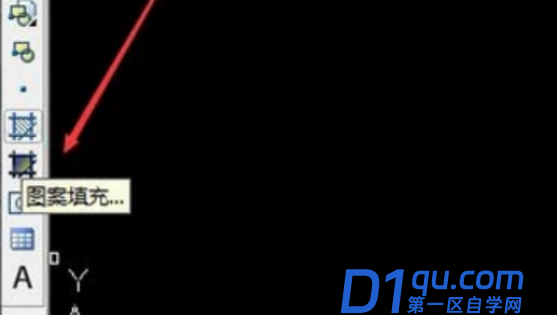
4,点击对话框中的“边界”处的添加:拾取点按键,也可以点击添加:选择对象按键。
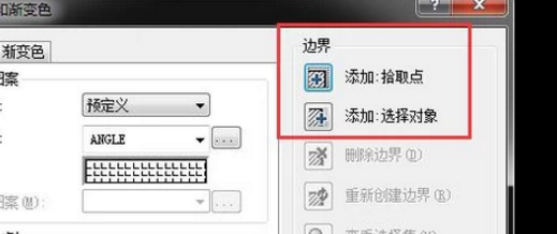
5,返回到CAD页面,鼠标选择需要填充的图块后,会看到图块的边线变为虚线,接着鼠标右键一下,这样就会重新弹出“图案填充和渐变色”对话框。
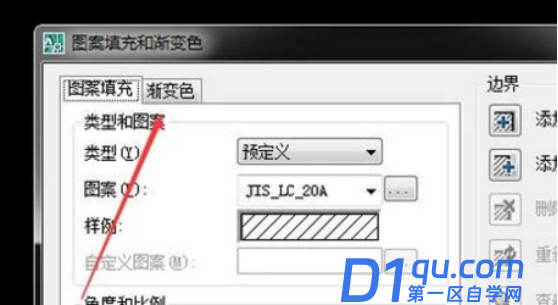
6,在“图案填充和渐变色”对话框,点击对话框中的“渐变色”按键。
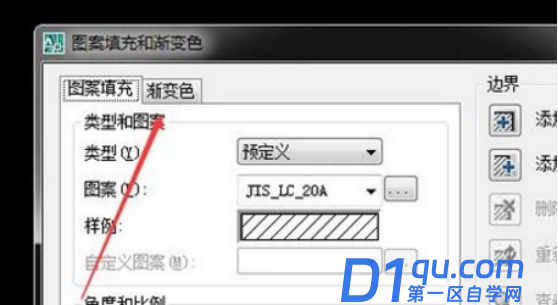
7,根据需要选择单色或者双色。
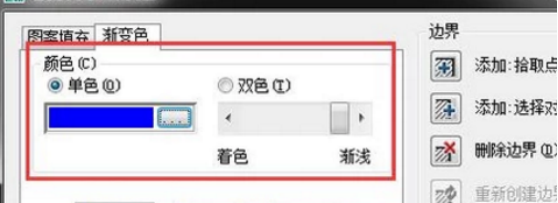
8,若选择“索引颜色”,那就在索引颜色对话框中选择需要的颜色,如果知道颜色的号码也可以直接在“颜色”栏中输入号码。
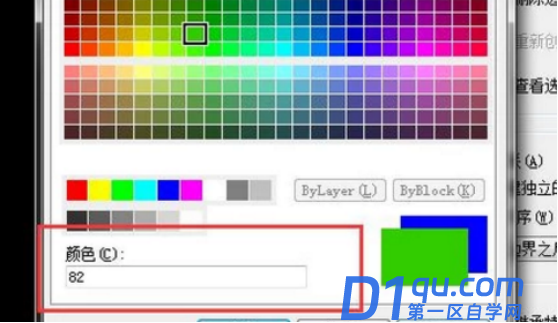
9,若选择“真彩色”进行填充,在真彩色页面选中好颜色,然后根据具体要求设置颜色的饱和度以及亮度,设置好后点击“确定”。

10,返回到“图案填充和渐变色”对话框,然后点击对话框下方的“确定”按键。
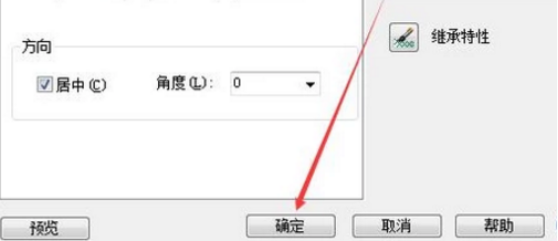
11,返回到CAD制图页面,就会看到选中的图块颜色已经填充成功了。
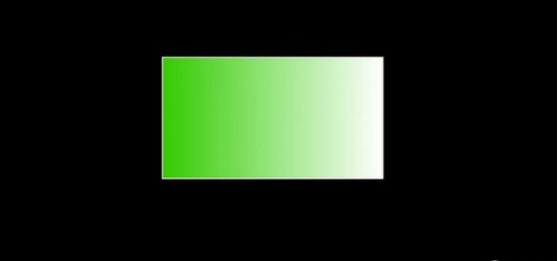
那么今天关于cad如何填充颜色的教程就步入尾声了,其实cad的填充操作不止这一种,像什么图案填充、颜色渐变填充等等,当然,想要学习更多的技巧就需要你把基础打好。小编希望看完本篇文章的新手小伙伴们可以做到及时巩固,打开你的cad软件实际操作一下,这样才能保证学习的效率。




