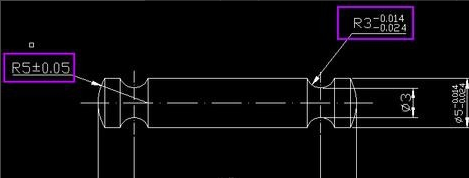- A+
1、打开一张图纸,如图所示两个框出的地方,正好是两种不同公差的标注方式,1为对称公差,2为极限公差。
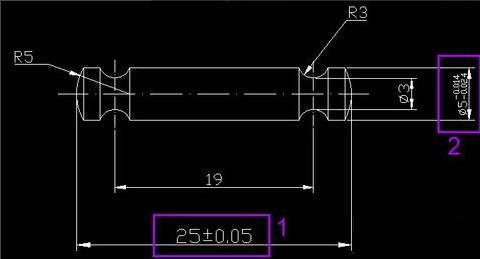
2、点击工具栏上的“标注样式按钮”(如果没找到这个按钮,可以在工具栏空白处点击右键“Autocad”→“样式”打上勾就有这个样式工具条了)。
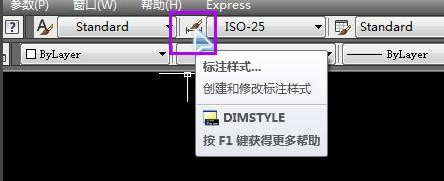
3、弹出“标注样式管理器”对话框,选择当前使用的样式,然后点击“修改”。
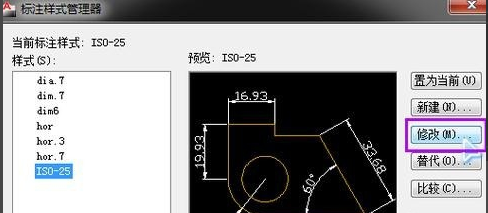
4、弹出入“样式修改器”对话框,点击“公差”,然后设置标注方面关于公差的内容
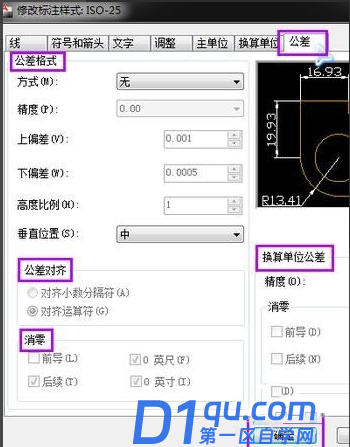
5、设置好以后,点击“确定”,返回上一界面,点击右侧的“置为当前”然后点击“关闭”关闭设置界面就可以了。但是这样设置以后,你的所有的标注都会出现设置过的那些公差,但是你图形中的尺寸不会都是带有公差的,所以这个方法还不是很实用。
6、设置好以后,点击“确定”,返回上一界面。
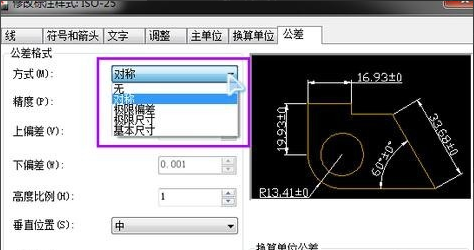
7、点击右侧的“置为当前”然后点击“关闭”关闭设置界面就可以了但是这样设置以后,你的所有的标注都会出现设置过的那些公差,但是你图形中的尺寸不会都是带有公差的,所以这个方法还不是很实用。
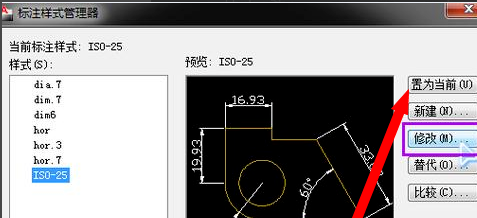
8、比较方便的标注公差:鼠标选中你要标注公差的标注,然后键盘按“ED空格”(英文输入法状态下),然后会出现一个“文字格式”窗口,如图所示输入想要标注的上下公差数值,然后用鼠标选中上下公差数值,然后点击窗口上的“b/a”堆叠的按钮。
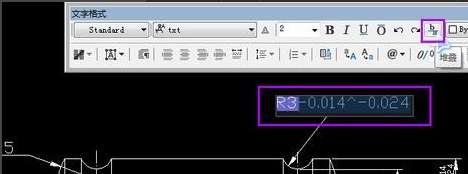
9、刚才一行输入的上下公差数值,变成了上下两行,然后点击窗口的“确定”按键,这个极限公差就算是输入完毕了。
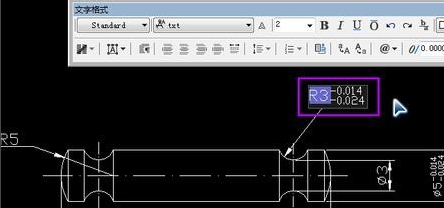
10、用类似的方法再修改一个R5那个数值,这里增加一个对称公差。先选中R5,然后键盘按“ED空格”(英文输入法状态下),弹出文字格式窗口,在R5后面输入“%%p0.05”,“%%p”会一下子变成“±”这样刚才输入的“0.05”就变成了所需要的对称公差,然后点击窗口的“确定”就OK了。
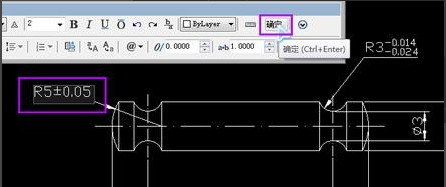
11、两种标注效果效果如图所示