- A+
PS玫瑰花字体制作技巧教程
1.创建背景
第1步、创建一个新的1500 x 1000 px文档,单击“图层”面板底部的创建新的填充或调整图层图标,然后选择渐变。
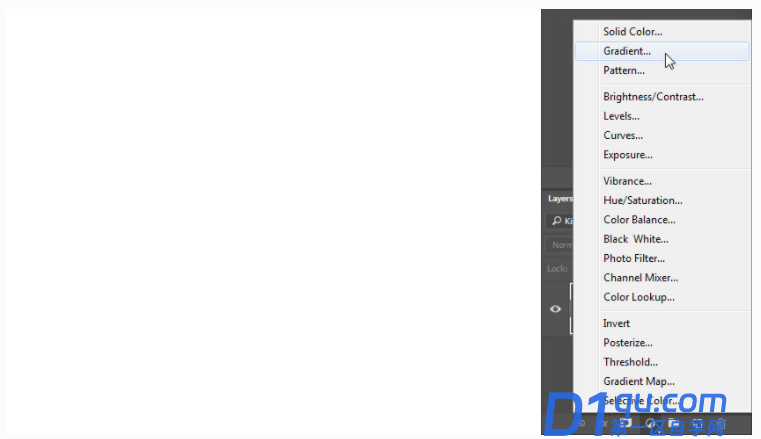
第2步、创建使用颜色渐变填充#ecf8f5的左侧和#c9bcc2右侧,然后更改样式以径向 和缩放至166% 。
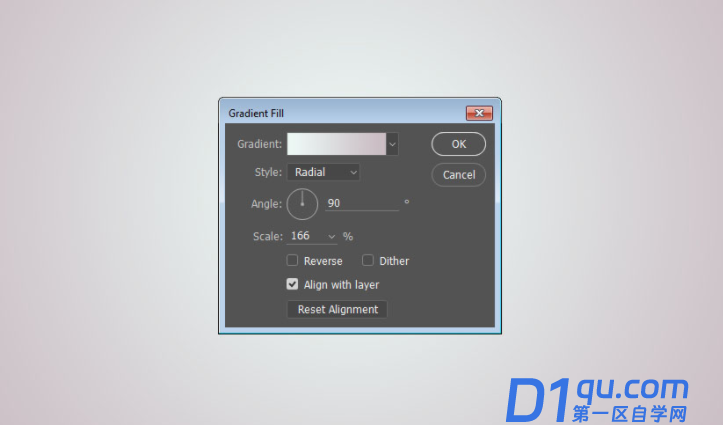
2.隔离花朵图像
第1步、打开您正在使用的花朵图像之一,然后选择魔术棒工具。确保未选中“选项”栏中的“连续框” ,然后在任何白色区域单击一次以将其选中。
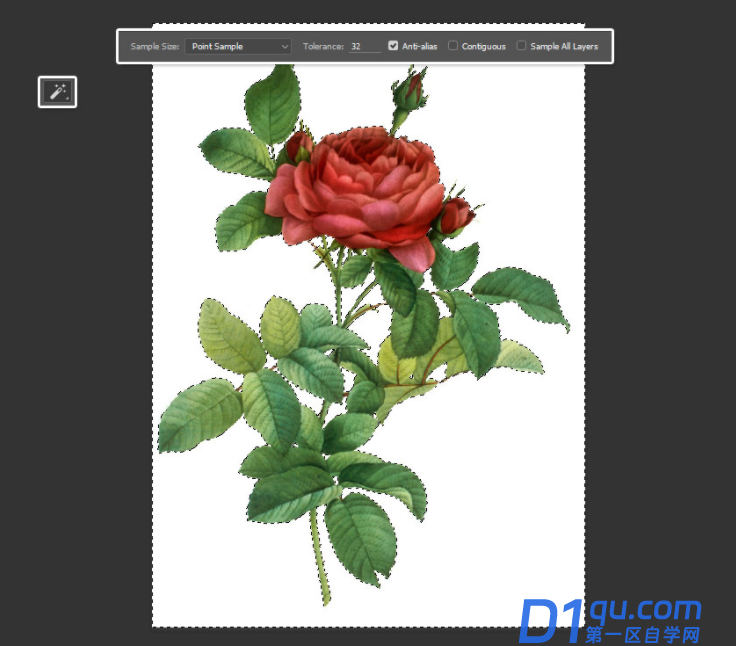
第2步、按Shift-Command-I键反转选择,然后按Command-C复制所选花。

第3步、返回到原始文档,然后按Command-V粘贴复制的图像。
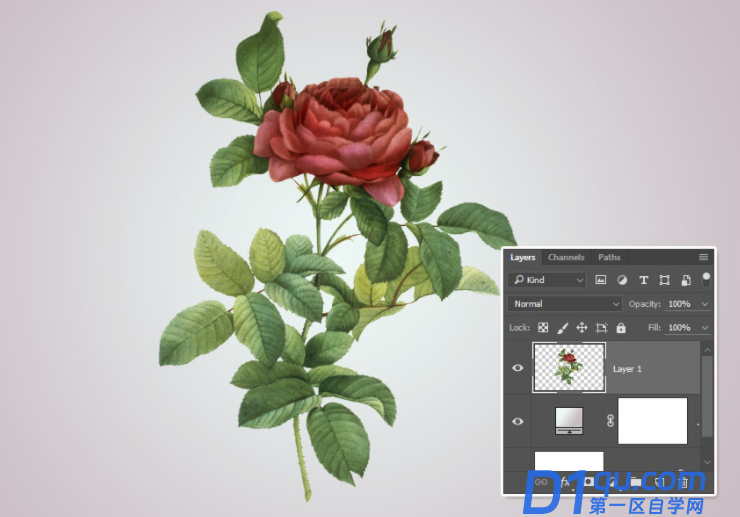
步骤4、对其余的花朵图像重复上述步骤。完成后,选择所有的花层。

第5步、按Command-G将所有选定的花层放置在一个组中,并将其命名为Original。

3.创建文本
第1步、通过单击旁边的眼睛图标,使原始组不可见。
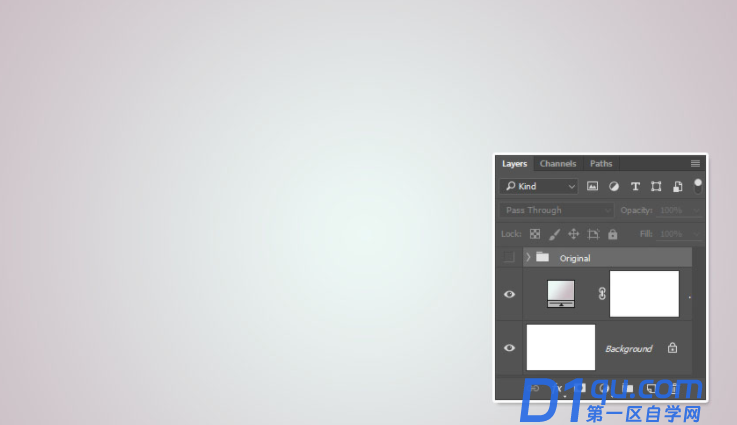
第2步、White使用Bolina字体创建文本。将大小设置为350 pt,将字距设置为Optical。

第3步、右键单击文本层,然后选择“转换为智能对象”。这将帮助您无损地处理文本。
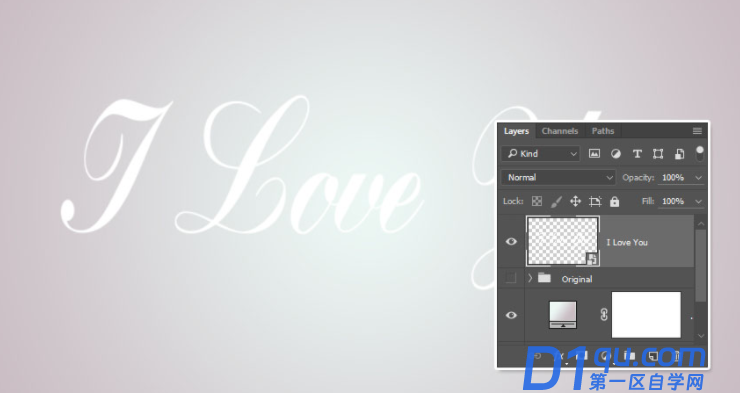
4.扭曲文字
第1步、按Command-T进入 自由变换模式,然后单击选项栏中的“变形”图标以进入“ 变形模式”。

第2步、从选项栏中的“扭曲”菜单中选择“弧形”预设。
完成此操作后,可以单击并拖动控制点以调整效果。
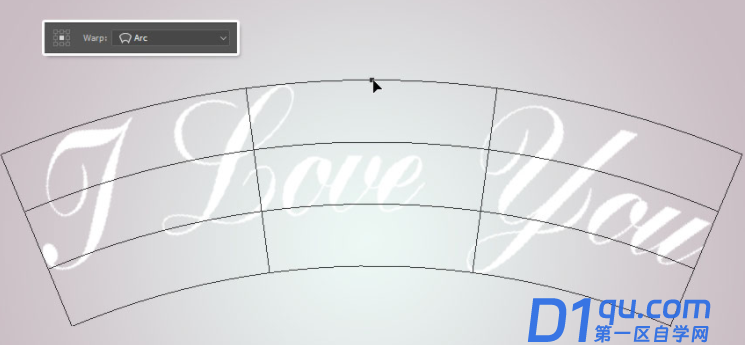
第3步、再次单击“变形”图标退出“ 变形”模式并返回“ 自由变换”模式,然后调整文本大小并根据需要移动文本。
完成后,请按Return键以提交更改。
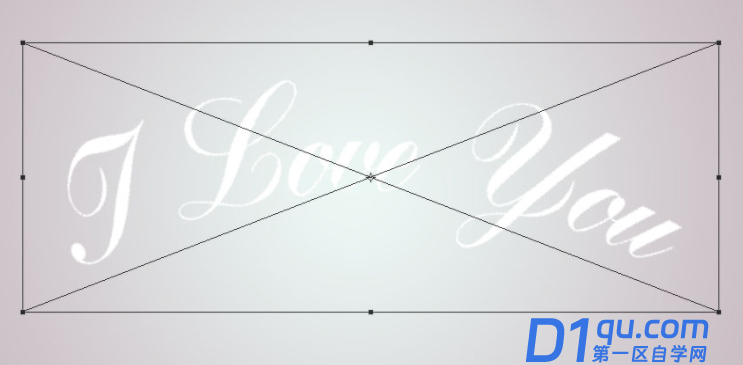
5.复制变换花朵图像
第1步、接下来,您将开始在文本后面添加花。
因此,从“原始”组中选择要使用的花的图层,然后按Command-J进行复制。

第2步、将复制层拖到“原始”组之外。
稍后添加更多花朵时,还可以根据您拥有的其他花朵来控制图层顺序。
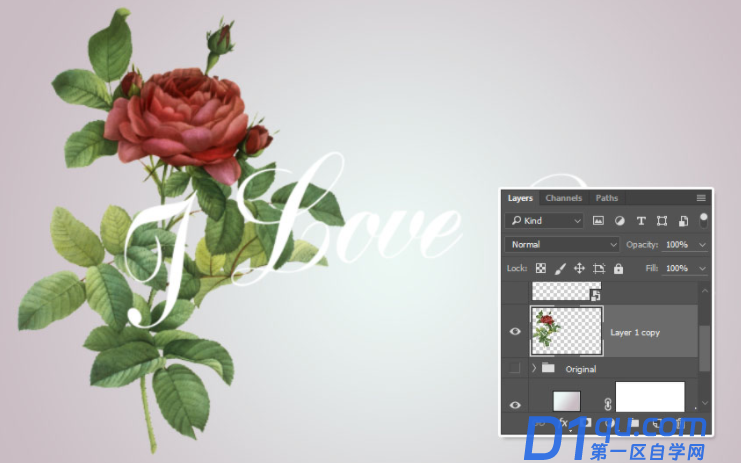
第3步、按Command-T,然后调整大小,旋转并移动花以将其放置在文本的一部分后面。

步骤4、当 自由变换模式是有效的,你可以用鼠标右键单击边框,以获得更多的选择,如翻转选项,在需要的时候。
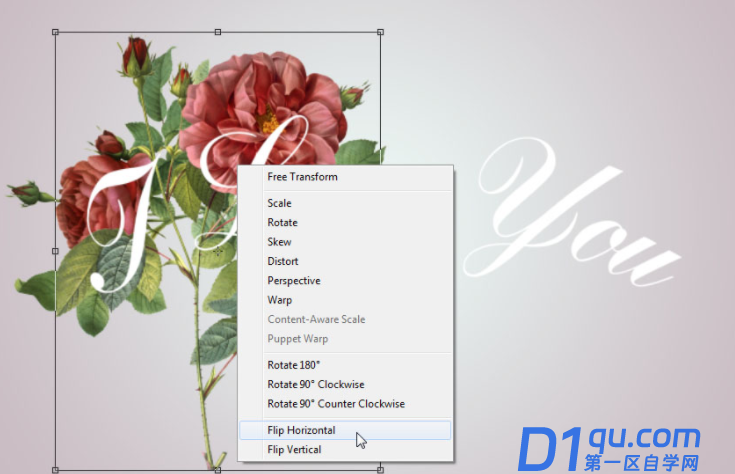
第5步、请记住按回车键以提交更改。

6.处理细节
第1步、如果只想使用图像的一部分,请选择橡皮擦工具删除所有不需要的部分。
另外,请记住,您可以打开或关闭任何图层的可见性。这将帮助您一次处理一个图像,而不会被其他图像混淆。

第2步、放大和缩小,以确保您没有遗漏任何东西或删除与图像其他部分相连的任何区域。

有时,您可能会删除留在重叠部分后面的区域。
您可以使用“修复工具”或“图章工具”修复该问题。

第3步、在这里,使用修复刷工具将叶子固定。但是请随意使用任何您喜欢的工具。

步骤4、在添加另一个花朵图像之前,请确保检查所有可见图层的结果。
继续添加花朵,直到填充文本后面的区域。如果更改图像的大小,旋转角度和/或使用的零件,则可以多次使用同一图像。慢慢来,因为这是最重要的一步。

7.创建花组和蒙版
第1步、添加完花朵后,将所有使用过的花朵图层分组放置,并命名为Back。

第2步、复制Back层,将副本放置在text层的顶部,然后将其重命名为 Top。

第3步、按住Option键,然后单击“图层”面板底部的“添加图层蒙版”图标。
这会将黑色填充的蒙版添加到“顶部”组中,隐藏其所有内容。
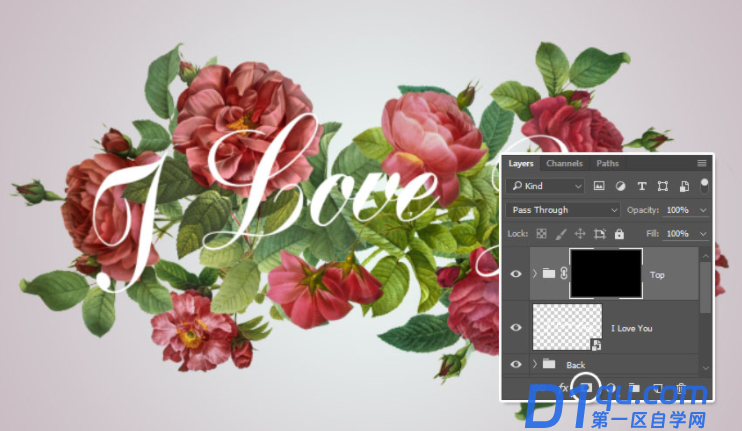
8.进行任何调整
第1步、将文本图层的“不透明度”值更改为55%或任何其他可以让您清楚地看到文本和后面的花朵的值。

第2步、如果需要,使用移动工具重新定位文本。

第3步、选中选项栏中的“自动选择”框,然后从菜单中选择“图层”。这将通过单击图像本身的任何部分来帮助您选择花朵图像的图层。
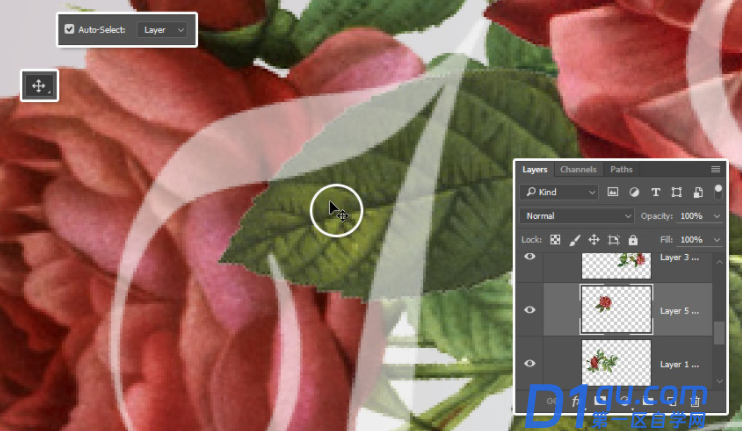
9.遮盖重叠的零件
第1步、放大到您拥有的第一个字母,然后确定要在其下显示的花朵的哪一部分。
使用“移动工具”,单击您选择的零件以在“后退”组中选择其层。
然后,使用快速选择工具选择该零件。这可能并不精确,但是您可以稍后进行修复。

第2步、选择“顶部”组的蒙版缩略图,然后选择“画笔工具”。将“前景色”设置为White,然后开始绘制区域。

第3步、按Command-D取消选择,然后修复所有需要工作的区域。如果将“前景颜色”切换为Black,则可以绘画以隐藏任何错误显示的区域。
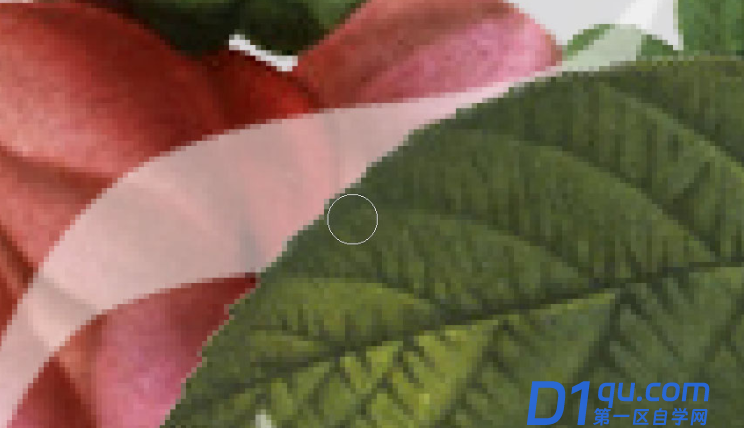
步骤4、按照相同的步骤添加更多的重叠部分,但请确保文本可读。

10.调整颜色
第1步、在“后”层的顶部添加“色相/饱和度”调整层,然后单击“剪切到层”图标。
接下来,将“饱和度”更改为7,然后选择要单独调整的颜色,然后使用所需的值。
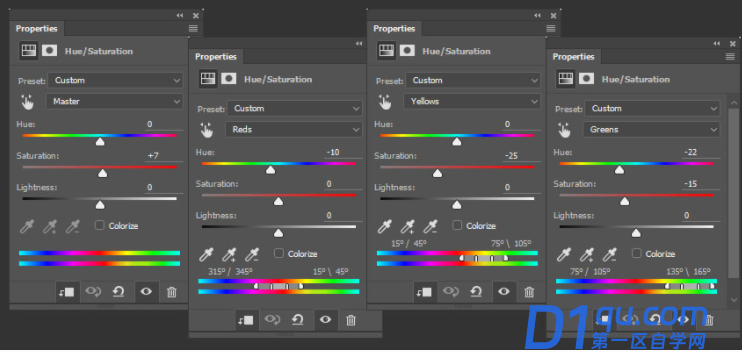
第2步、如果需要,可以添加多个“色相/饱和度”图层,并遮盖其中每个图层的部分,以便分别影响图像的不同区域。

第3步、复制并裁剪您具有的“色相/饱和度”图层到“顶部”组。

11.添加花朵和文字阴影
第1步、双击“后退”组以使用以下设置应用阴影效果:
颜色: #242c25
不透明度: 21%
距离: 0
尺码: 75
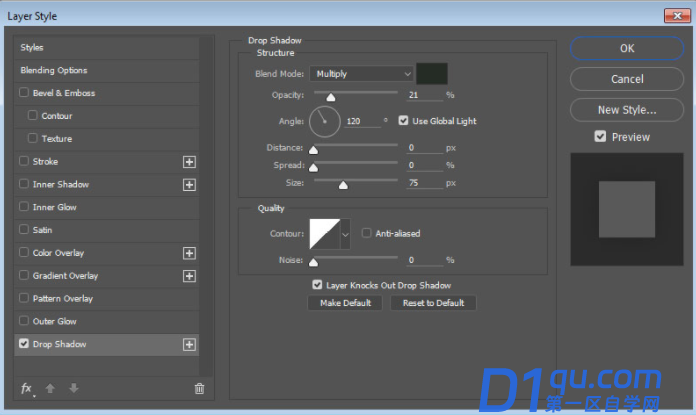
这将添加花朵的阴影。

双击文本图层以应用以下图层样式:
第2步、使用以下设置添加颜色叠加:
颜色: #fdfdfb
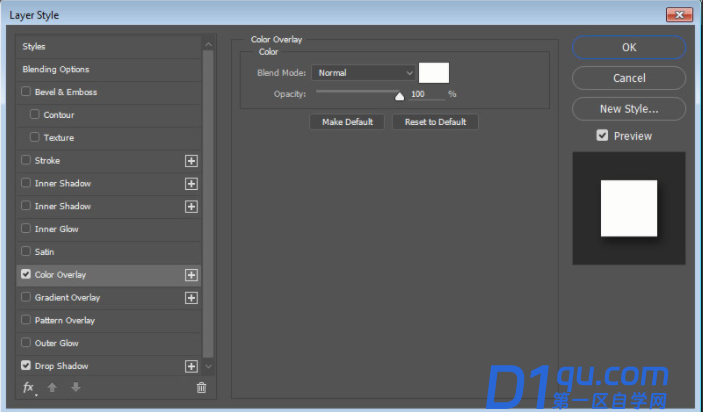
第3步、使用以下设置添加投影:
不透明度: 50%
距离: 7
点差: 9
大小: 13
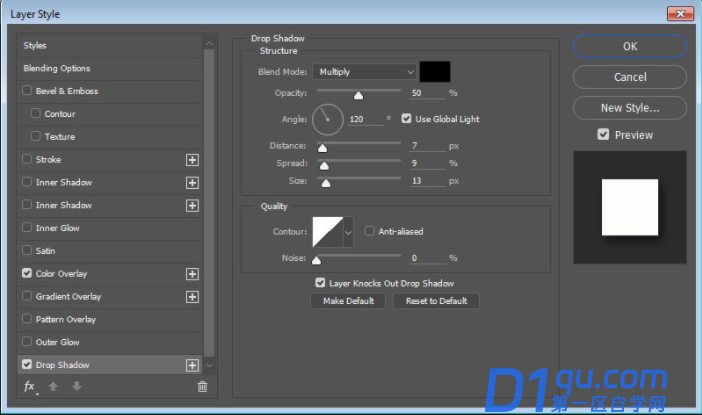
这将添加文本的阴影。

12.绘制重叠部分的阴影
第1步、在文本层的顶部创建一个新层,并将其称为“阴影”,然后选择“画笔工具”并将“前景颜色”设置为Black。
使用柔软的圆形笔刷笔尖在文本顶部有花朵的任何地方稍微单击并拖动以添加一些阴影。
您可以在选项栏中更改“不透明度”值,以控制阴影的强度。
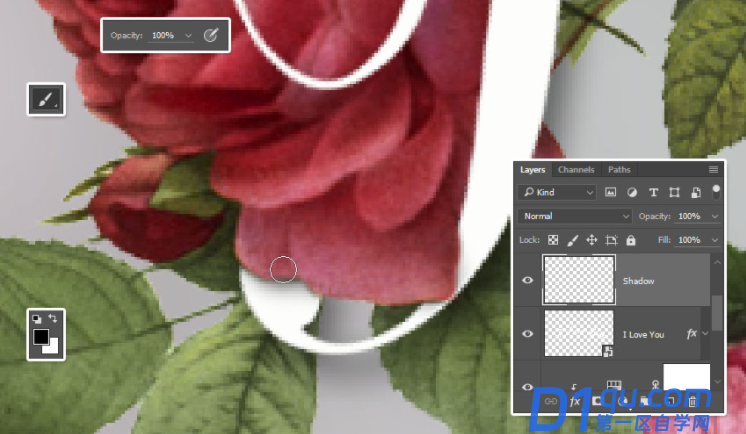
第2步、您也可以使用橡皮擦工具(带有稍微大一些的柔软的圆形笔尖)删除所绘制阴影的任何不需要的部分。
请花些时间使阴影看起来尽可能细微和柔和。

13.添加纹理并锐化图像
第1步、将Wall Texture-35图像放置在Gradient图层的顶部,并将其图层重命名为BG Texture。
根据需要旋转并调整纹理的大小,然后将其图层的不透明度更改为15%。

第2步、所有图层之上创建一个新图层,并将其称为High Pass,然后按Command-Option-Shift-E键创建图章。
将高通图层转换为智能对象。

第3步、转到“过滤器”>“其他”>“高通”,然后将“半径”更改为1。
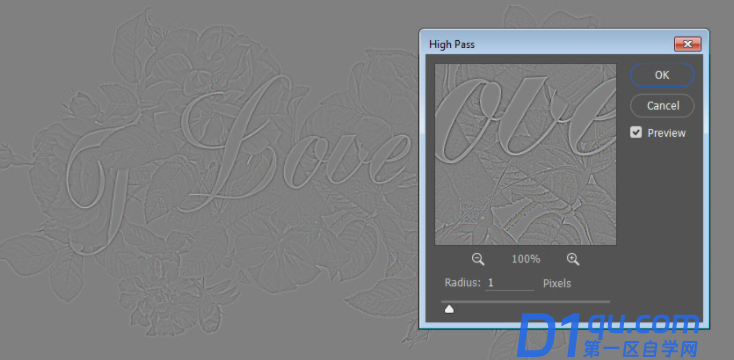
步骤4、将高通图层的混合模式更改为柔光。这将使图像稍微锐化。
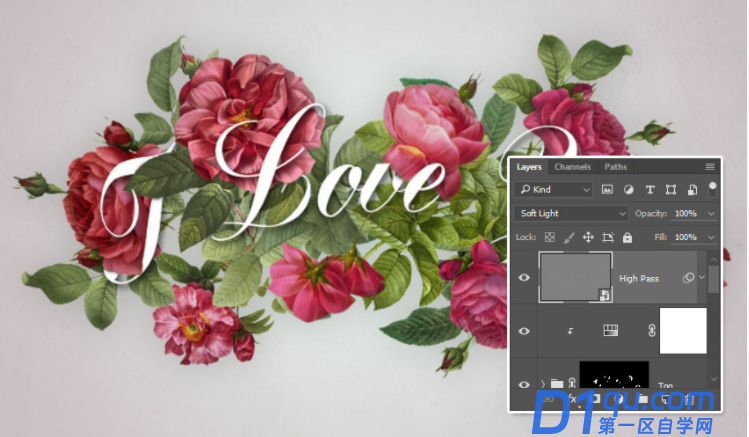
第5步、最后,将“纸张纹理纹理”图像放置在所有图层的顶部,然后将其图层的“混合模式”更改为“正片叠底”,并将其“不透明度”更改为30%。






