- A+
多重引线是一个整体,可以共用一个文字说明,可能是单一个条引线,也可以是多条引线组合而成,如下图中的多重引线即是由多条引线组合而成,且共用一个文字说明。
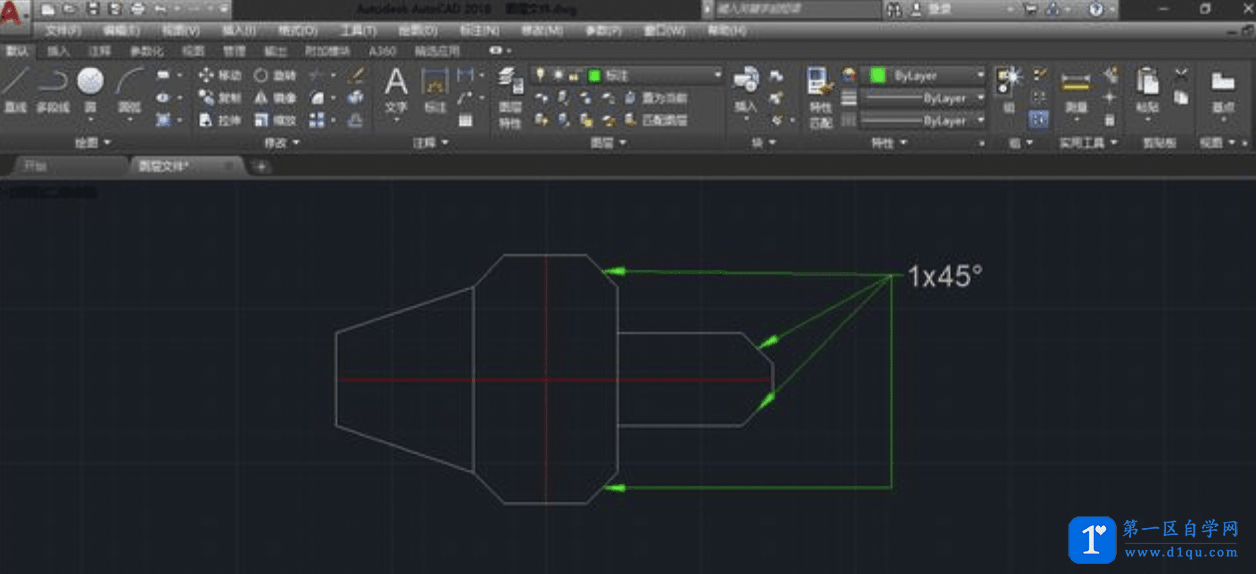
多重引线快捷键为“MLD”,其创建很简单,按照命令行指示进行操作即可。鼠标单击点选这条引线,我们可以注意到该引线有多个夹点(下图红圈标注的地方),多重引线与单引线最大的区别就在于这些夹点,多重引线的夹点具备有单引线所不具备的功能。如下图,当光标移动这些夹点时,我们就会看到弹出的相应选项提示。
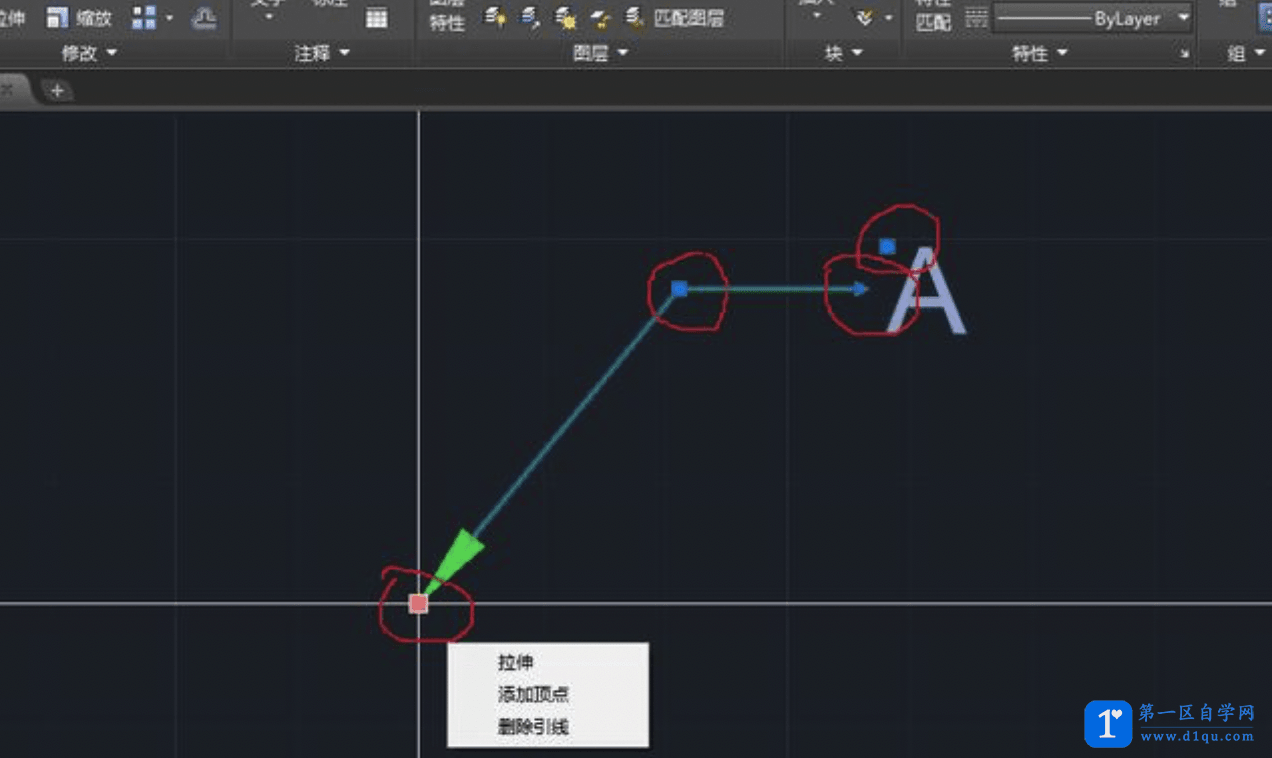
一、各夹点的介绍
在上图中,左下角箭头处的夹点,弹出的选项包括:“拉伸”、“添加顶点”、“删除引线”。
拉伸:单击“拉伸”选项后,我们通过鼠标的移动可以改变箭头的指向位置,也可以拖出方向,输入长度值,这样可以准确设定第一段线的长度以及角度值。
添加顶点:对应选择添加一个顶点,就会多出来一段线。
删除引线:当我们选择“删除引线”时,箭头和全部线段都会被删除,只留文字。
接下来,我们再来看两段线之间的夹点,弹出的选项包括:“拉伸”、“拉长基线”、“添加引线”。
拉伸:与上面介绍的功能一致,不再赘述。
拉长基线:这里的基线指的是第二段线,选择“拉长基线”选项,拖出方向,输入准确值,可以改变基线的长度。
添加引线:该功能快捷键为“MLE”,是以现有的引线为基础,添加更多的引线,且添加前后的引线是一个整体,共用一个文字说明。
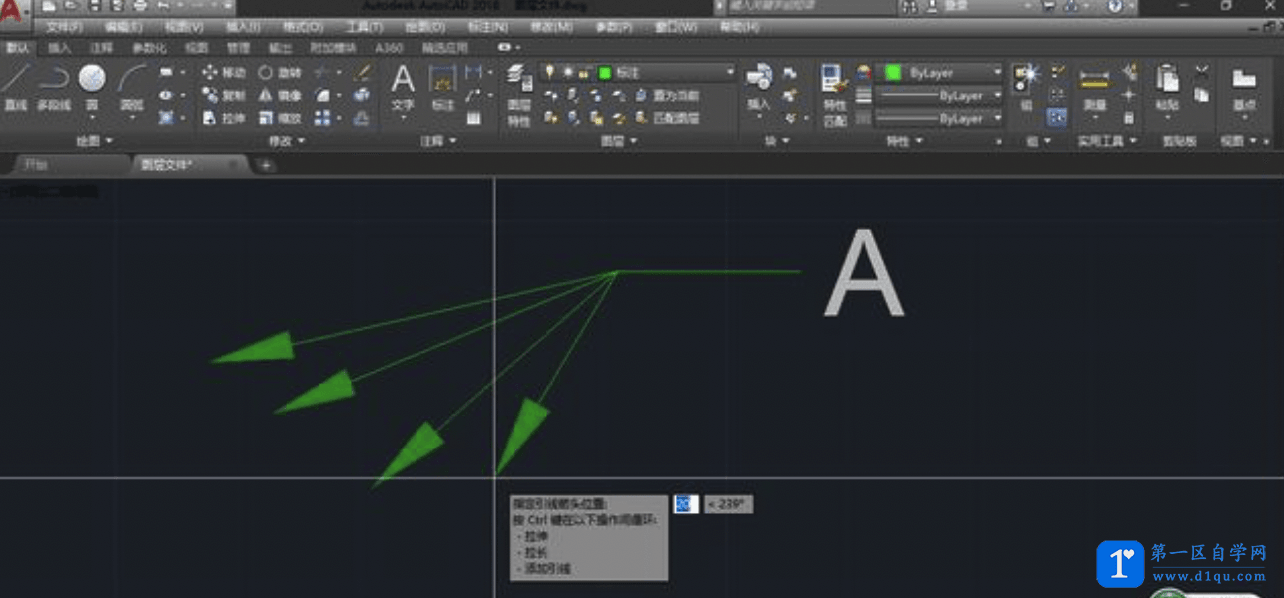
最后,我们再来看图2中右上角的带有三角箭头的夹点,其功能是控制第二段线(基线长度)在水平方向上的长度值,也可拖出方向输入准确的值。
二、多重引线的对齐
当我们创建了多个引线时,机械制图的各引线是不会自动对齐的,为了改善界面整体的整洁度,我们使用对齐命令来对齐多重引线。
首先,输入多重引线对齐快捷键“MLA”,根据命令指示,选择需要对齐的多重引线,再选择要对齐到的多重引线,移动鼠标,捕捉到垂直方向(这里需要注意的是必须打开极轴追踪) 点击完成操作。
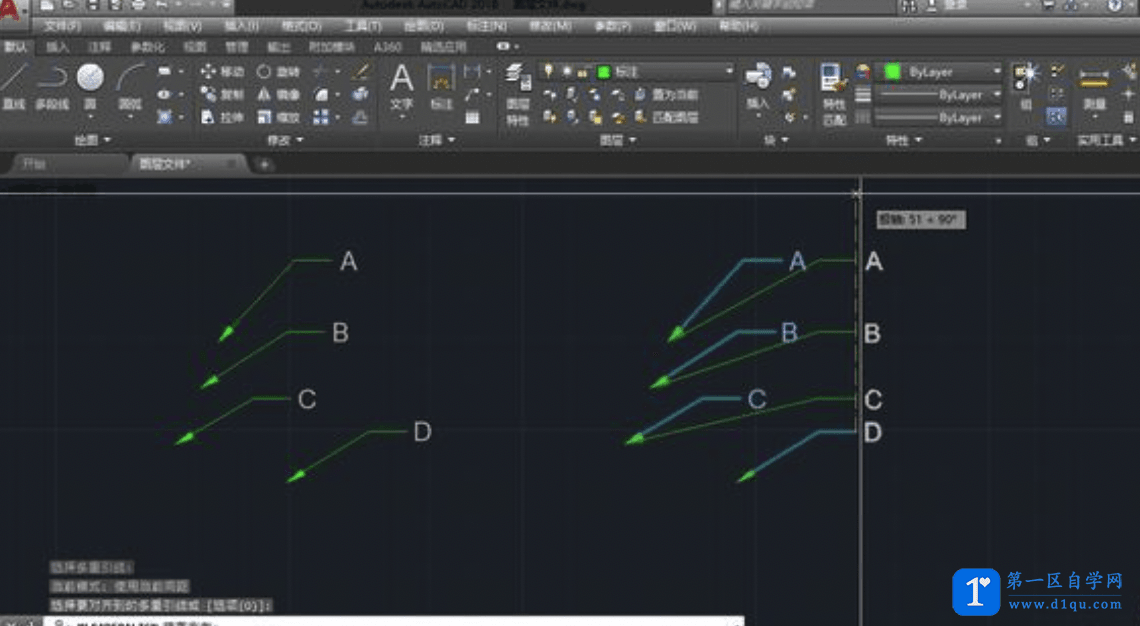
如下图,就是对齐前后的效果展示:
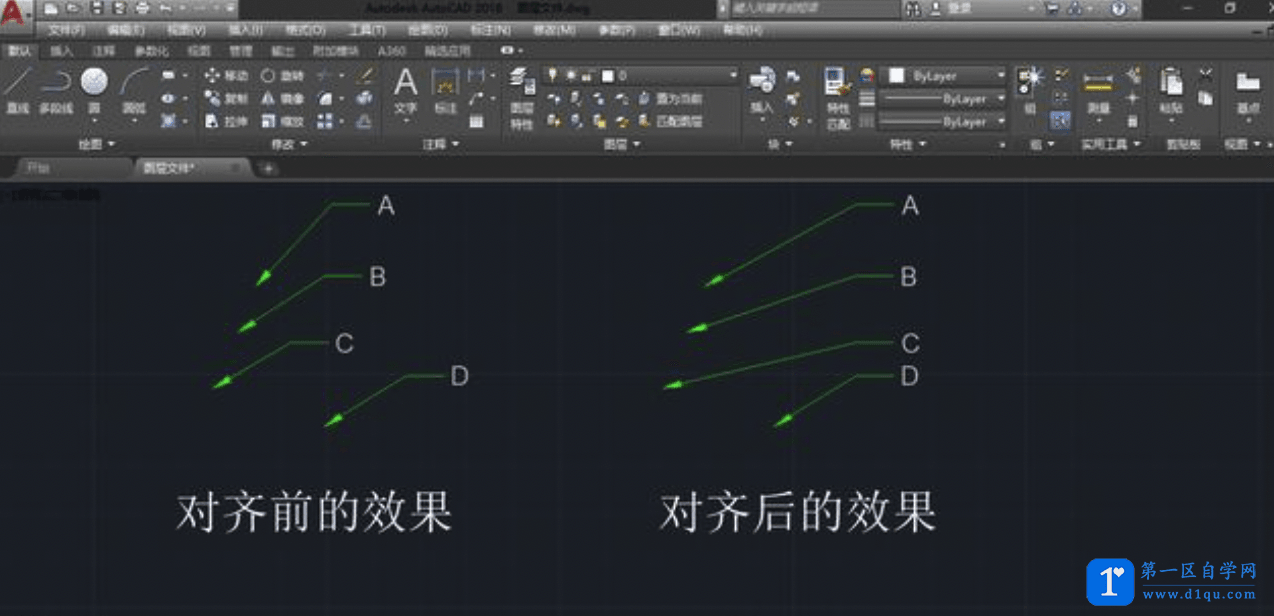
三、多重引线的合并
多重引线的快捷键为“MLC”,首先需要注意的是多重引线文字部分必须是“块”才能实现合并。 可以在多重引线样式管理器中(快捷键为“MLS”),“内容”选项卡找到并设定多重引线类型,如下图,设定类型为“块”,在此设置下创建的多重引线才能合并。
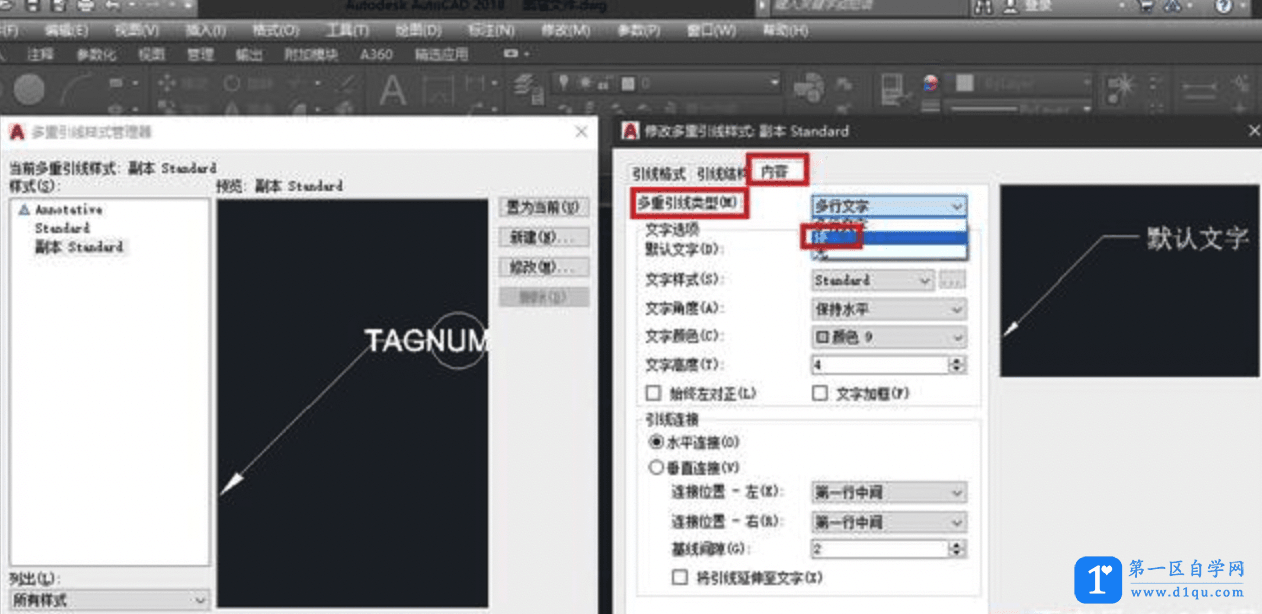
创建多重引线时,在弹出的对话框中,输入标记标号,再点击“确定”,新的多重引线就带有块了。创建多个多重引线即可进行合并,效果如下。
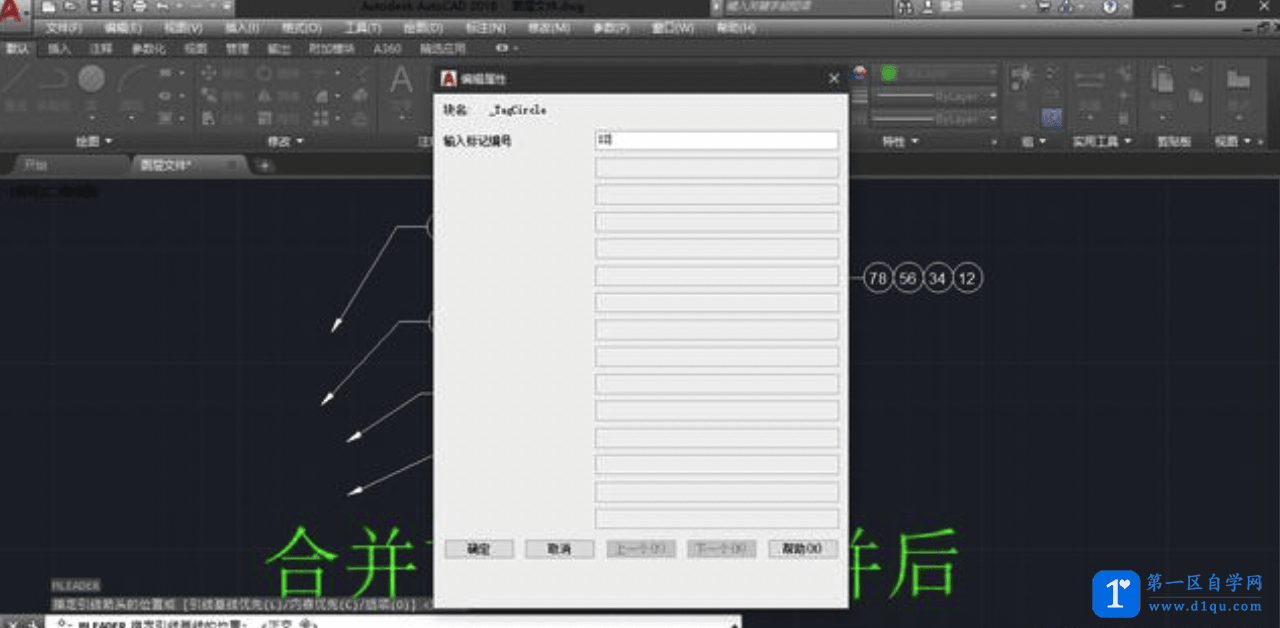
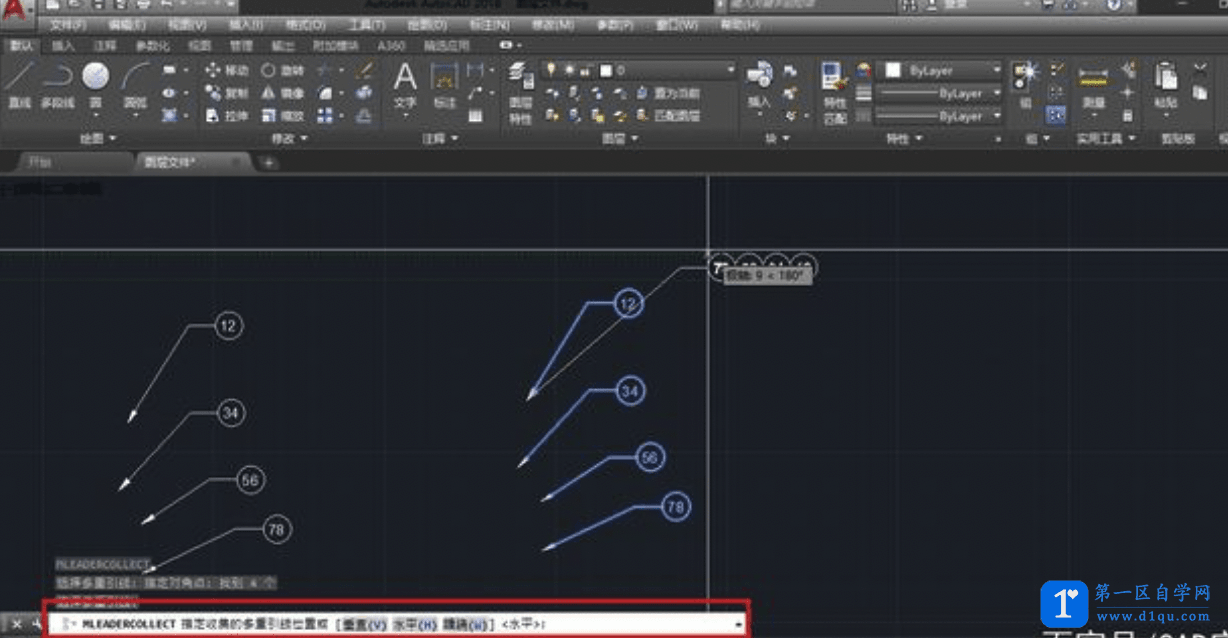

此外,我们还可以在多重引线样式管理器中,设定其他选项参数。
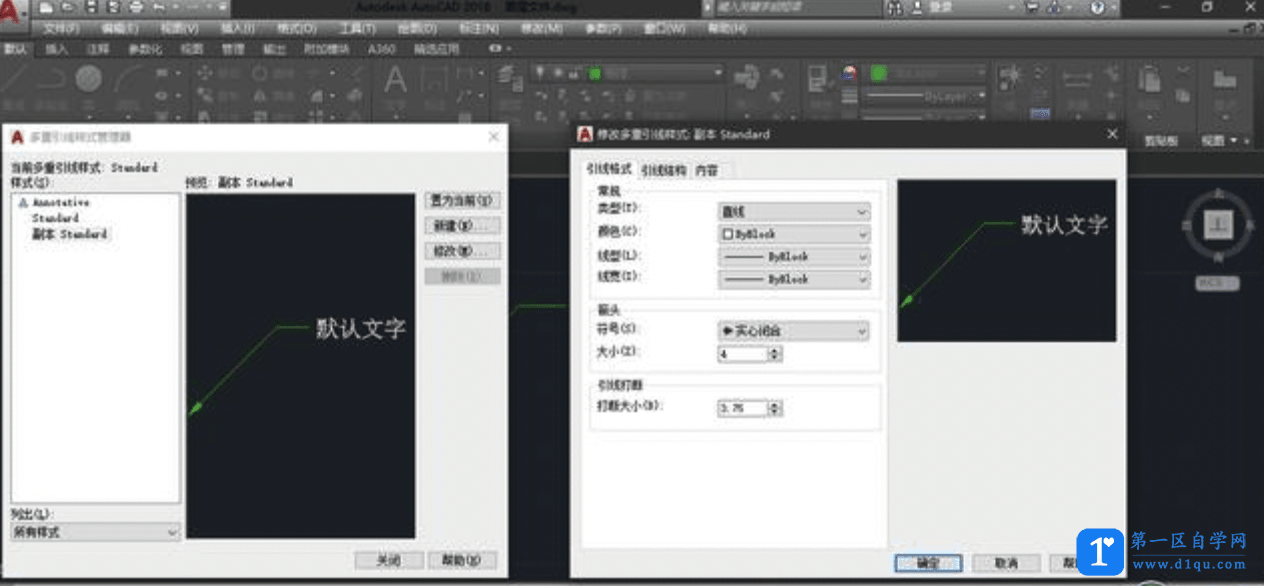
(1)引线格式:此选项卡中,我们可以设置线性、颜色、线型、箭头、以及折断大小等。
(2)引线结构:在选项卡下,“约束”项与单引线的设置方法一样;“基线设置”:设置多重引线第二段线的长度(或者叫最后一段线的长度);“设置基线距离”:固定第二段线的长度。
(3)内容:该选项卡下,“文字选项”设置理解起来比较容易,不再细讲;
“引线连接”:设定引线与文字的连接方式,包括两种:“水平连接”和“垂直连接”。自行选择勾选切换 ,并且再预览窗口可以查看效果,一般根据我们具体需要设定即可。
“基线间隙”:设置线与文字之间的距离,当值为0时,线直接连接在文字上,如下图所示:

此外,我们也可以在下图红色框标示的功能区中,对多重引线的进行多项修改。





