- A+
所属分类:photoshop教程
近日有一些小伙伴咨询小编Photoshop如何制作九宫格?下面就为大家带来了Photoshop制作九宫格的具体方法,有需要的小伙伴可以来了解了解哦。
Photoshop制作九宫格方法
第一步:首先我们打开电脑桌面,选择安装好的PS(photoshop)打开并导入素材(如图所示)。

第二步:然后选择裁剪工具,比例选择1:1正方形,点击确定(如图所示)。
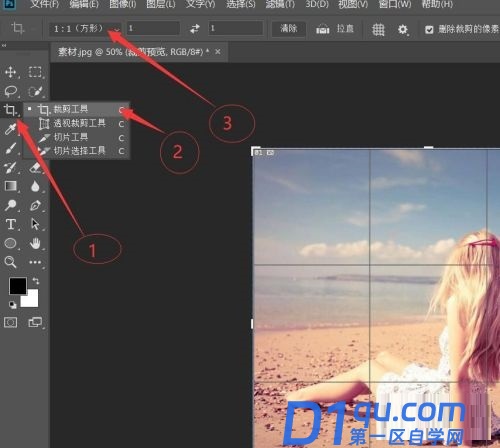
第三步:接着再次选择裁剪工具→切片工具,然后点击图片右键,选择划分切片,将水平划分和垂直划分同时设置为3,然后点击确定(如图所示)。
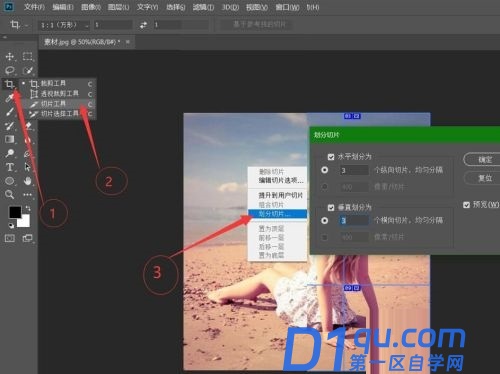
第四步:接着选择文件→导出→存储为Web所用格式(如图所示)。
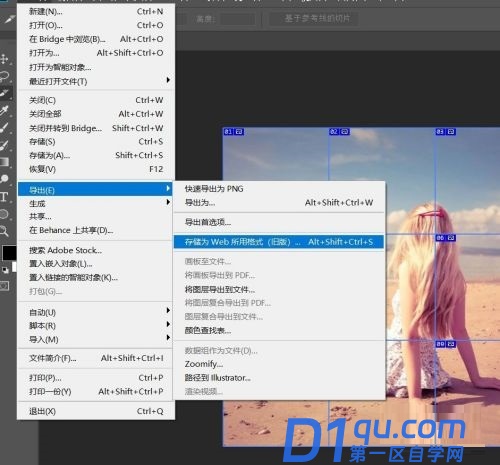
第五步:最后选择存储,保存到想要保存的位置,点击确定即可(如图所示)。

到此这篇关于Photoshop怎么制作九宫格?Photoshop制作九宫格教程的文章就介绍到这了。




