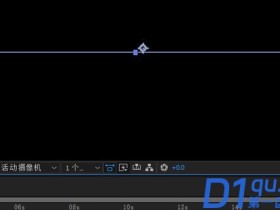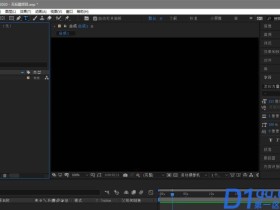- A+
所属分类:AE教程
我们经常会在影视当中或者是短视频里看到一些扫描光效的文字,其实这类扫描光效文字的制作方法也是很简单的,该怎么使用ae制作一个扫光效果呢?下面我们就来看看制作这个动画效果的教程。

1、首先,新建一个合成,使用文字工具输入一行文字内容,颜色取为红色,调整文字内容的大小和位置到合适的状态。

2、继续新建一个纯色图层,颜色取白色,这样子做出来的光效会不同。
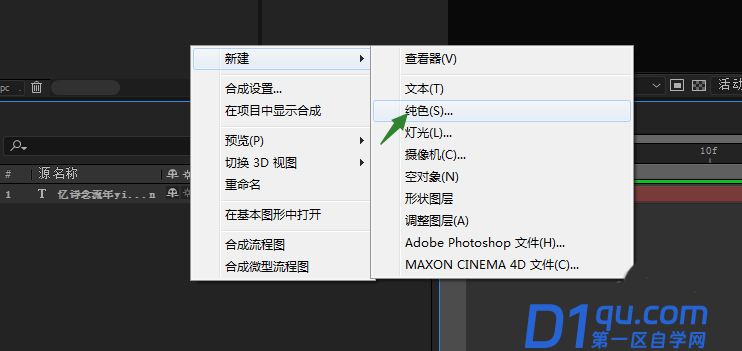
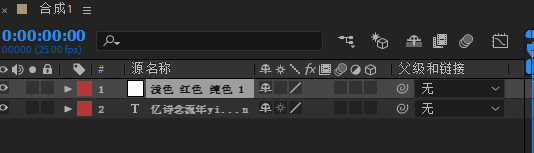
3、选中白色图层,使用钢笔工具在上方绘制一条倾斜的遮罩,调整一下大小,然后使用移动工具把它调整到文字的左边,调整定位点到形状的中间。

4、P键打开文字图层的位置属性,在当前位置打上关键帧,时间往后来到5秒的位置,移动这个形状到文字右边,这是一个简单的形状位移的动画。
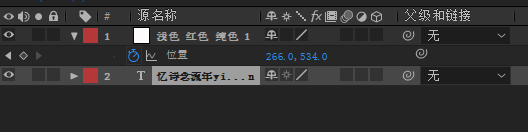

5、接着,我们把纯色图层放到文字图层的下方,点击下方第二个图标展开“转换控制”窗格,然后在右方轨道蒙版的属性上选择Alha遮罩,这样上方的文字图层就被复制到了白色的位移动画上面。
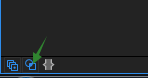
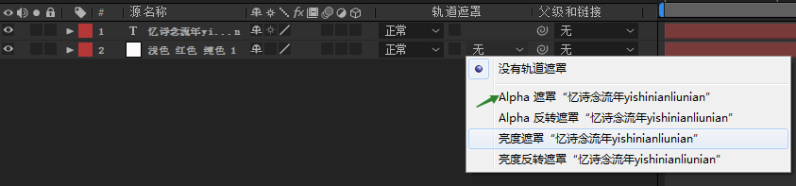
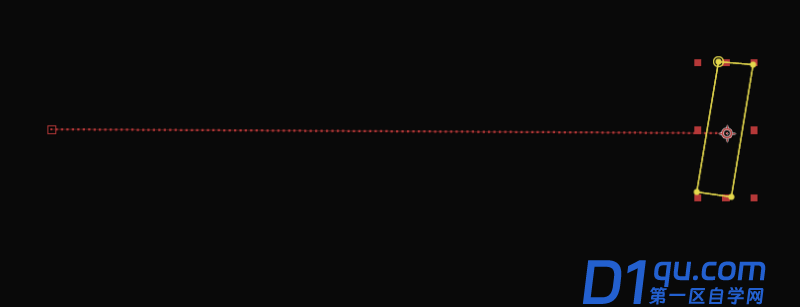
6、Ctrl+D复制一层文字图层,把复制图层的位置移动放到最下方,并打开图层前面小眼睛,打开隐藏合成视频。

7、最后在纯色图层的属性里面找到蒙版羽化,修改一下数值,让光的边缘更加柔和一些,这样我们就做好了扫描文字光效的动画。
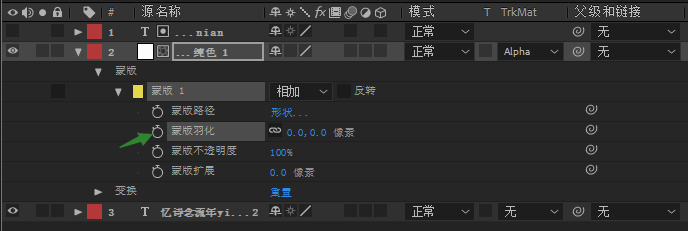
以上就是ae扫描光效的制作方法,希望大家喜欢。