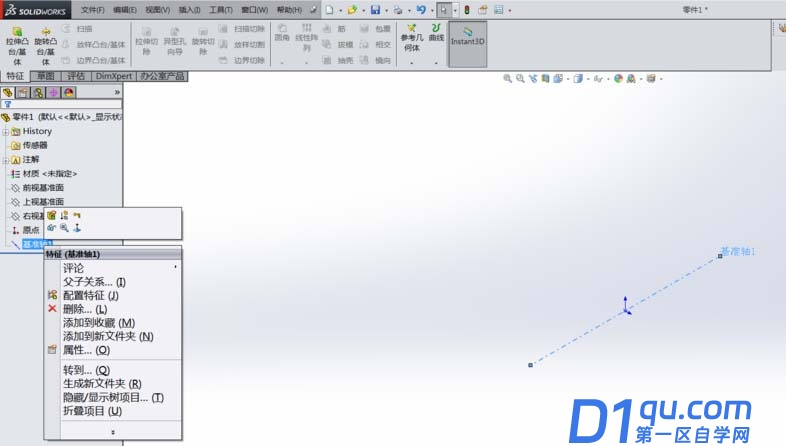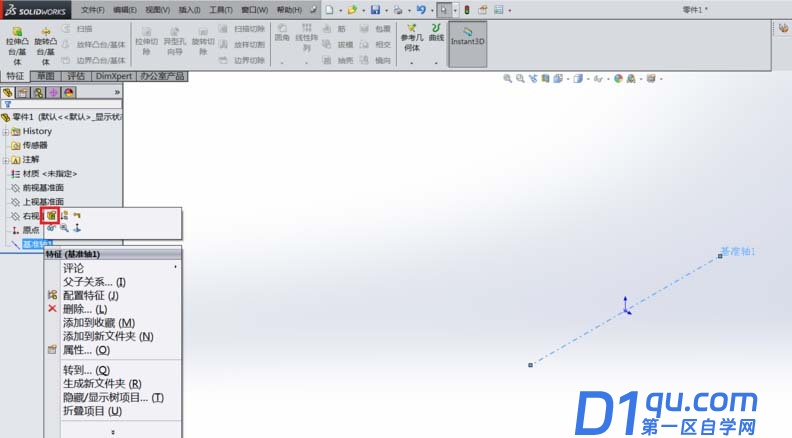- A+
所属分类:solidworks安装使用教程
SolidWorks绘制零件时,时常需要建立基准轴,特别在画旋转体时。基准轴比基准面常用,那么SolidWorks如何建立基准轴呢?下面与大家一起分享。
1、运行Solidworks软件:鼠标左键双击Solidworks软件的快捷方式图标,进入Solidworks界面。
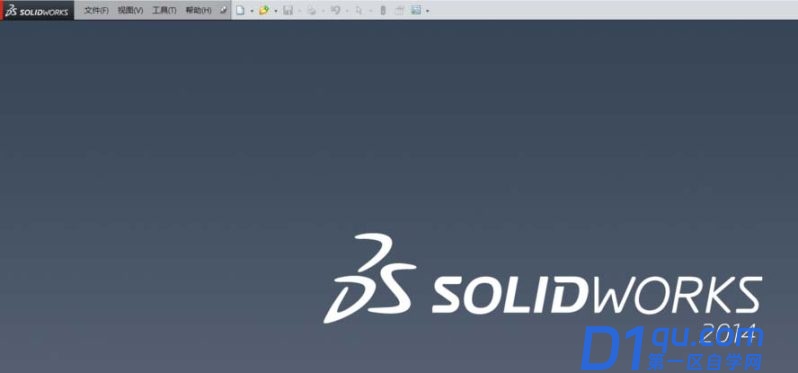
2、新建零部件:进入Solidworks界面后,鼠标左键单击文件--新建--零件--确定。
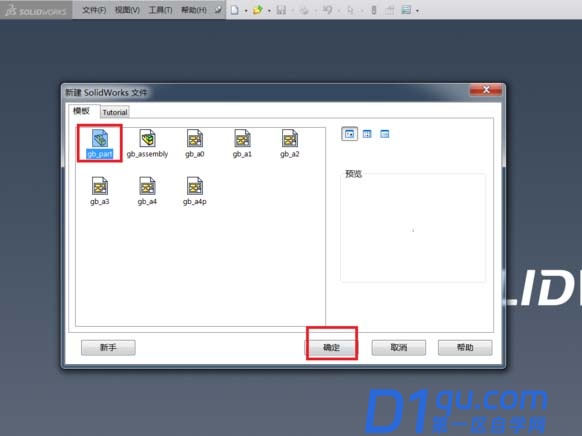
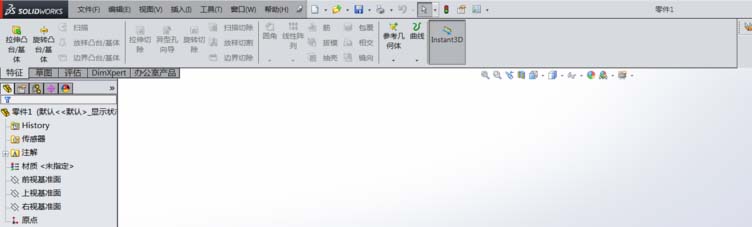
3、建立基准轴:单击“参考几何体”下拉列表,选择基准轴。
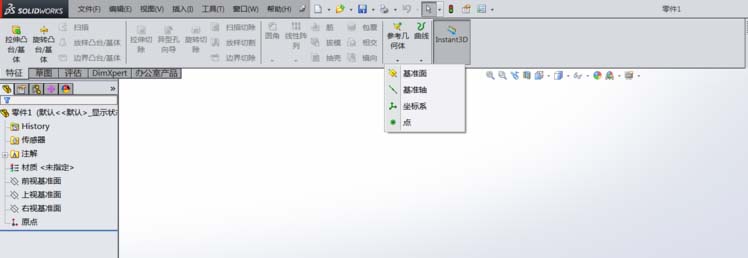

4、基准轴定义:单击基准轴之后,界面左侧跳出基准轴的对话框,五个确定直线的选项根据情况进行选择。此处选择两平面,以后视基准面和上视基准面为参考(参考也可以为自己画的零件的点或线或面)。

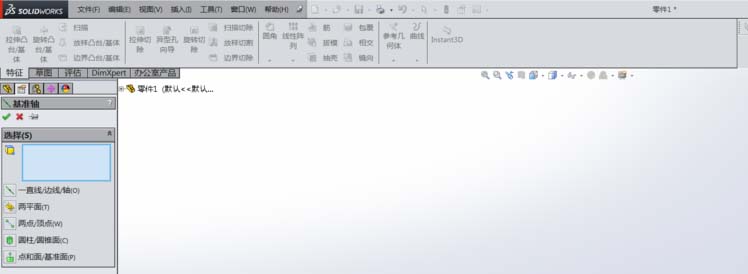
5、两平面:分别选择后视基准面和上视基准面。此处为参考,也可以选择其他定义项。
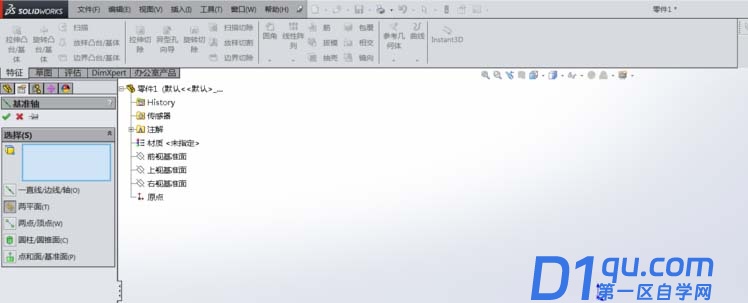
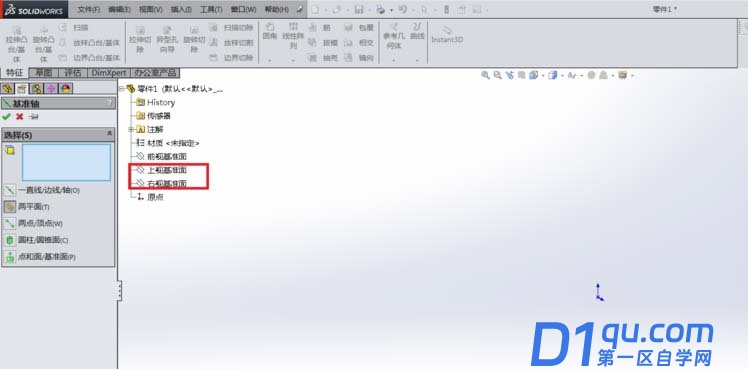
6、基准轴选项确定:两平面设置好后,单击√退出。
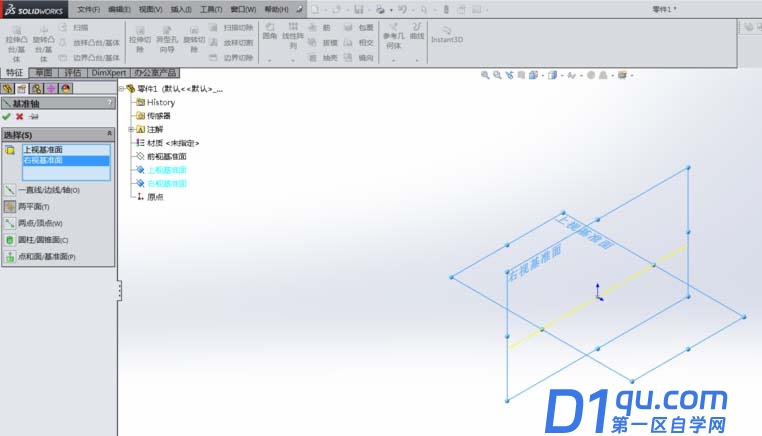
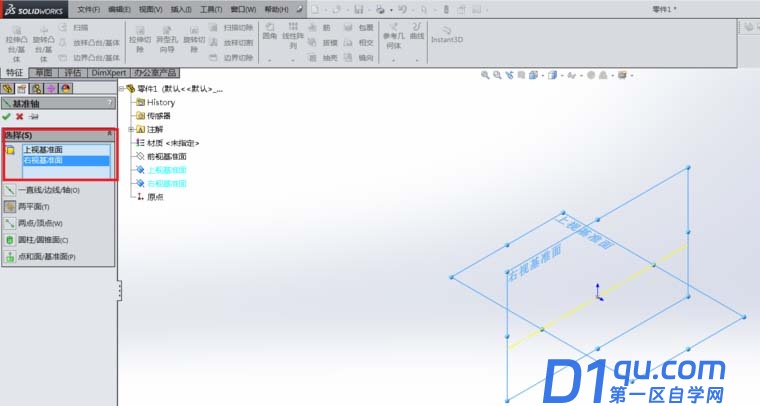
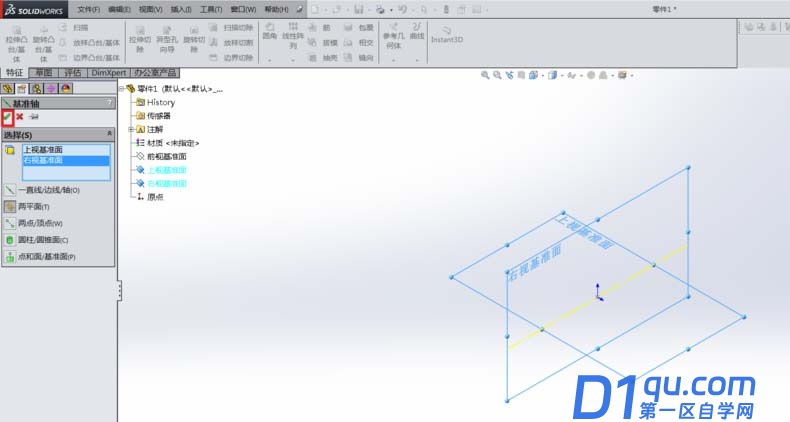
7、基准轴修改:单击基准轴,选择编辑,即可进入修改。