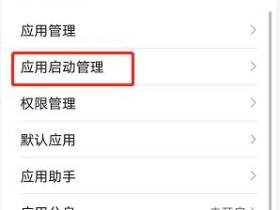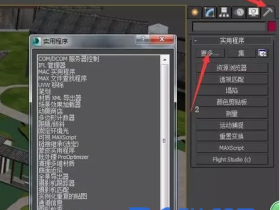- A+
Lumion是一款功能强大的三维可视化软件,可以帮助用户创建令人惊叹的建筑和景观模型。如果您想导入SketchUp(SU)模型到Lumion中进行渲染和动画制作,下面是一些简单的步骤来指导您。
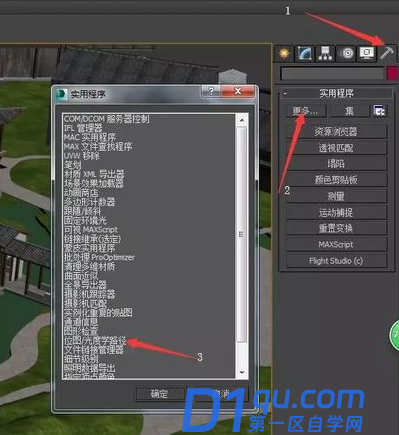
步骤1:准备好SU模型
在使用Lumion之前,您需要先准备好SU模型。确保模型的几何形状和纹理质量都是您期望的,并且所有组件都已正确命名和组织。
步骤2:导出SU模型
在SU中,选择“文件”菜单,然后选择“导出”选项。在弹出的对话框中,选择您要导出的文件类型,通常是.DAE(Collada)或.FBX格式。确保导出时选择正确的选项,以便保留模型的纹理和材质。
步骤3:打开Lumion
在您的计算机上打开Lumion软件。如果您尚未安装Lumion,您需要先下载并安装它。
步骤4:导入SU模型
在Lumion中,单击主界面左上角的“导入”按钮。在弹出的文件对话框中,浏览到导出的SU模型所在的文件夹,并选择要导入的文件。然后,点击“打开”按钮。
步骤5:调整模型位置和大小
在Lumion中,您可以使用鼠标拖动和旋转模型来调整其位置。您还可以使用缩放工具来调整模型的大小,以确保其适应场景。
步骤6:添加纹理和效果
在Lumion中,您可以为SU模型添加纹理和效果,以增强其外观。通过选择材料和纹理,您可以改变模型的表面外观。您还可以应用环境和照明效果来改善整体渲染效果。
步骤7:渲染和导出
一旦您对模型的外观和效果满意,您可以使用Lumion内置的渲染功能来生成高质量的图像或动画。选择渲染设置,然后点击“渲染”按钮开始渲染过程。完成后,您可以导出渲染结果,保存为图像或视频文件。
总结:
使用Lumion导入SU模型需要准备模型、导出模型、打开Lumion、导入模型、调整位置和大小、添加纹理和效果、渲染和导出等步骤。通过遵循这些步骤,您可以轻松将SU模型导入Lumion,并利用其强大的渲染和动画功能来创建令人惊叹的可视化效果。