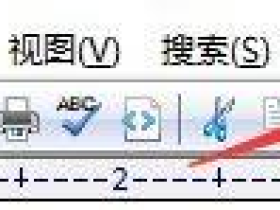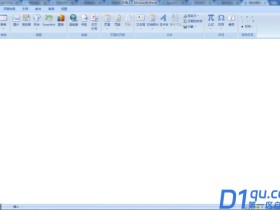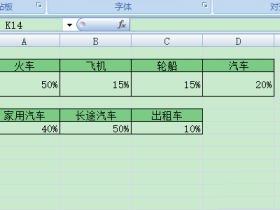- A+
所属分类:百科知识
Audacity 一款支持Linux、MacOS以及Windows等多种平台的快速多轨音频编辑、录制工具,支持WAV, AIFF, Ogg和MP3格式音乐文件,提供编辑、混音功能并提供预置效果、插件和无限次反悔操作。
使用方法
1、点击并打开Audacity,进入Audacity工作界面;
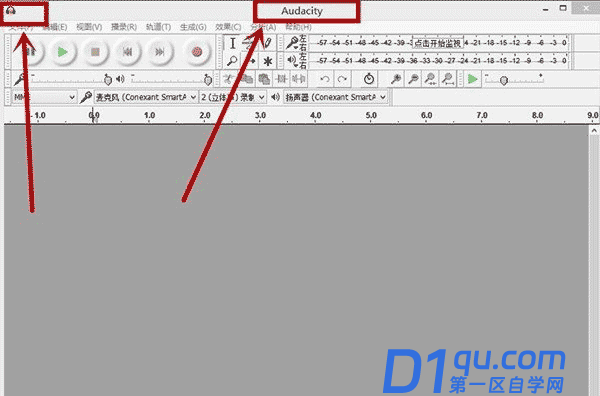
2、在“文件”菜单栏中,打开自己想要剪辑的音乐,此处打开的是mp3文件“小小”;
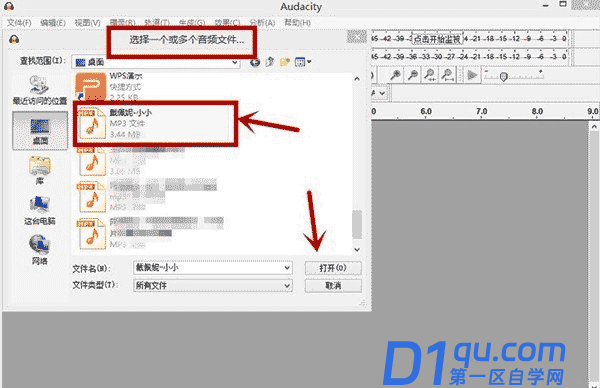
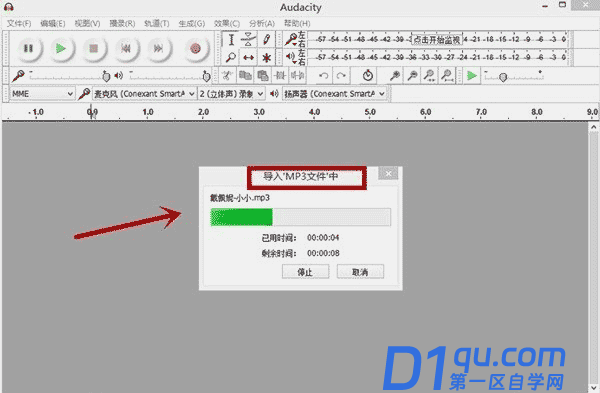
3、点击Audacity菜单栏的播放按钮进行音乐试听,确定好要剪辑的音频时间范围;

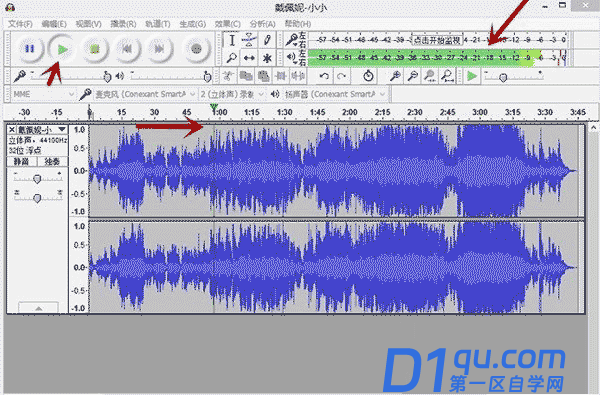
4、拖动鼠标左键,选中想要剪辑的音频部分;

5、在菜单栏最左侧,点击“文件”;

6、在“文件”菜单栏跳出的下拉菜单中,选择“导出选择的音频”,如下图。需要指出的是在下拉菜单中有“导出音频”和“导出选择的音频”,我们选择和点击后者;
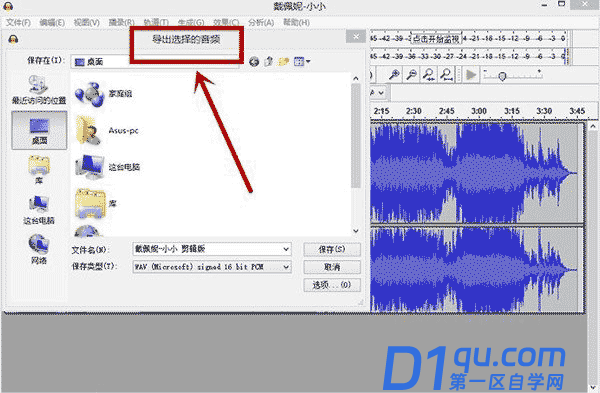
7、点击了“导出选择的音频”后,在对话框中更改剪辑了之后音频的文件名;
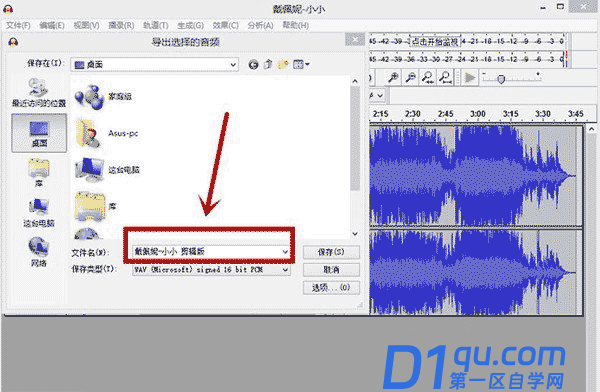
8、点击右下角的“保存”即可;
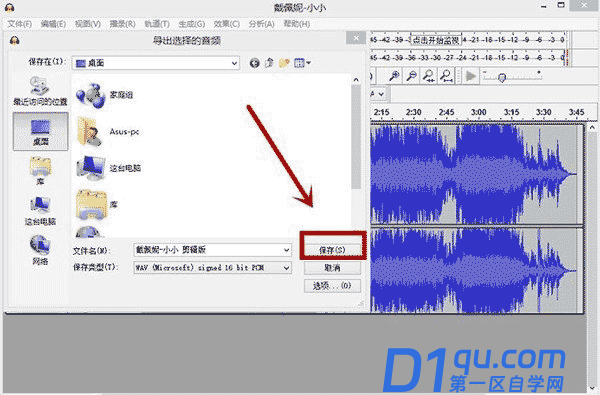
9、保存后会跳出对话框,编辑好相关信息,点击确定;

10、自动生成剪辑后的音频文件。
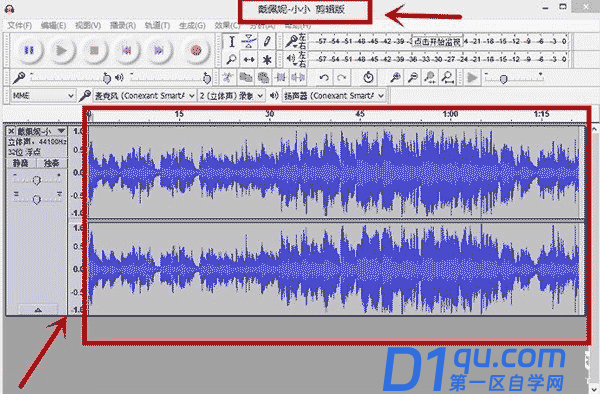
到此这篇关于Audacity使用教程(Audacity剪辑mp3的操作方法)的文章就介绍到这了,