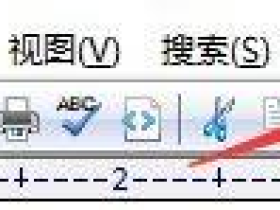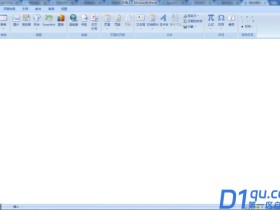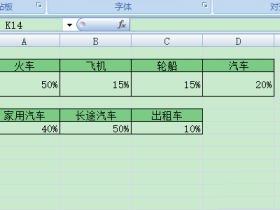- A+
【工具使用说明】
一、常规选取工具
1、第一个工具是矩形选取。工具栏上会有一些选项。首先是选取模式,替换、减去、交集、并集、异或。替换就像平时在桌面上的选取功能,在有选取的情况下再行选取,前一次的选区就会自动消失。减去则是在原有选区的内部减去新选区的成分。
2、矩形选取工具的下方就是套索选择,基本食用方法与矩形选取类同,只是没有shift的限制而已。
3、套索选择工具下方还有椭圆选择。按住shift可以固定为圆形,其他内容与矩形选择完全相同。
4、那么选取有什么用呢?很多情况下,工具只能对选区内的像素进行改变。比如画笔是不能修改选区外的像素的,涂色桶也不能对选区外的像素进行填充,这是就要用上方工具栏的取消选取功能了。
5、此外,无论在什么选取工具下,按住ctrl左键选取会进入并集选取模式,按住ctrl右键会进入异或选取模式。
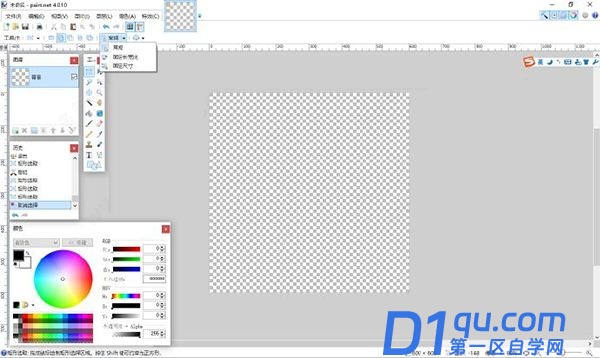
二、魔法棒选取工具
在这张图片中我们可以看到所有橙色的部分都被选取了,这就是魔法棒的作用。魔法棒可以选取颜色相近的像素。其中有几个概念值得一提。第一个是全局和连续的概念。在魔法棒的模式栏中有一个蓝色的小球,这就是全局选取的标志。它意味着当用魔法棒选取时,会选取整张图片范围内的颜色相近的部分,点击它,它会变成淡蓝色,这是用魔法棒就只能选取连续的颜色相近的部分。那么什么叫颜色相近呢?我们看到后面有一个容限。容限为100时,所有内容都会被选中,容限为0时,就只有完全相同的颜色能被选中。之后还有图层和图片的选择。这就是魔法棒的作用范围问题了。可以自己去摸索一下。
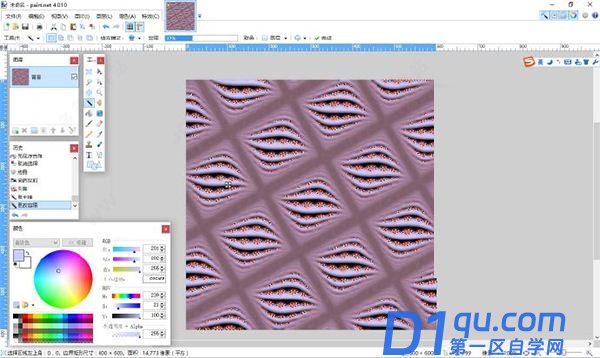
三、绘画工具
1、这里我们主要讨论画笔和铅笔两个工具。画笔可以画出柔和的或是尖锐的多像素线条,而铅笔只能画出单像素线条。上图是对画笔的模式栏中硬度的解释。最左边的线条硬度最低,第三根线条硬度最高。而第四根是禁用了抗锯齿的结果。ps:禁用抗锯齿之后什么硬度都没用了。
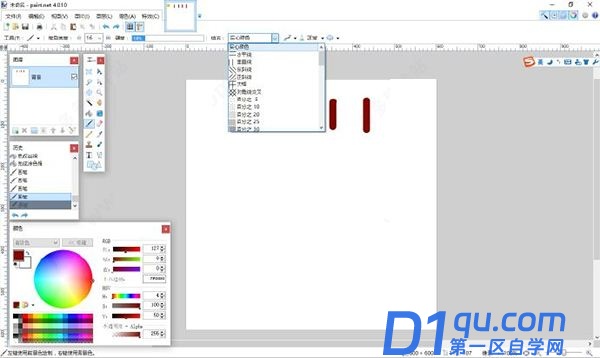
2、这是画笔填充的一些花式线条,在所有情况下,左键用前景色,右键用背景色。铅笔的使用和画笔是大致类似的。
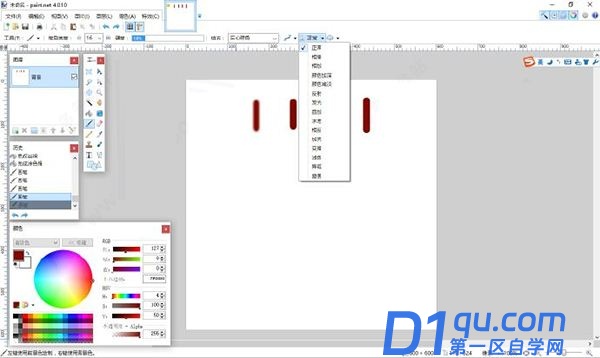
四、克隆图章
这是一个神奇的工具。首先ctrl+鼠标左键取一个区域,之后放开ctrl,在另一处左键,同样得到一个区域。我们分别称之为1区和2区。当按下左键,在画布上涂抹时,1区内的内容会出现在2区内,如果按住右键,则恰好相反。这一工具同样可以有各种模式,但是因为在材质制作中意义不大,所以不加赘述。但是这玩意儿确实挺好玩的。
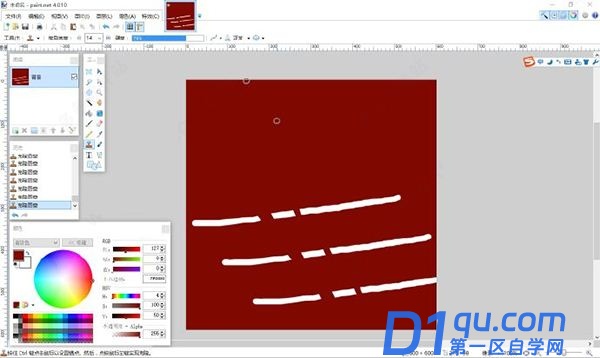
系统要求
【最低要求】
你的设备必须满足所有最低要求才能运行此产品
操作系统Windows 10 版本 15063.0 或更高版本
体系结构x64,x86
键盘集成键盘
鼠标集成鼠标
内存1 GB
处理器具有SSE支持的1GHz或更快
【推荐要求】
若要获得最佳体验,你的设备必须满足这些要求
操作系统Windows 10 版本 15063.0 或更高版本
体系结构x64,x86
键盘集成键盘
鼠标集成鼠标
内存2 GB
处理器双核64位
以上就是小编为大家带来的paint.net安装使用图文教程,希望对大家有所帮助。