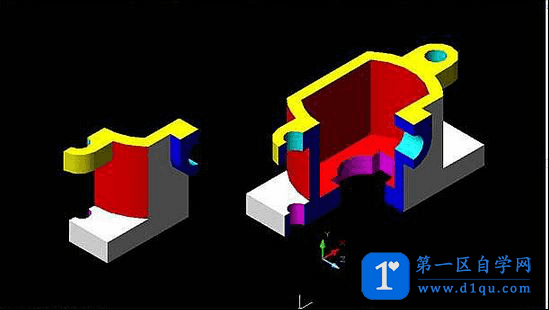- A+
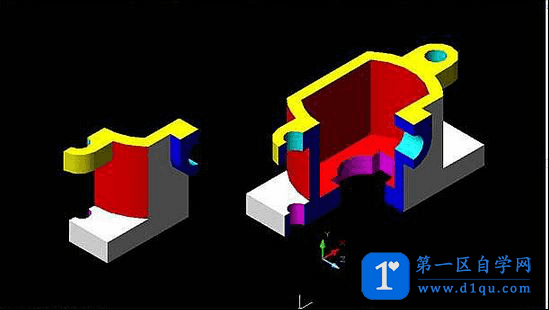
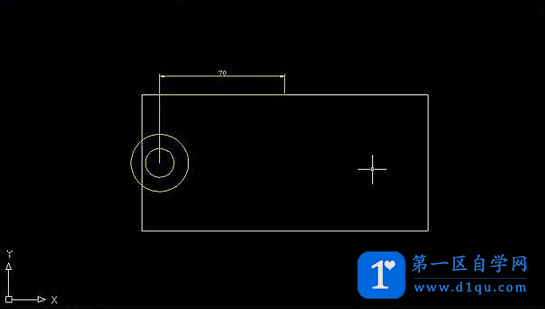
2.再用以上面同样的方法,在同一个点再画上一条辅助线(67.5),在端点与知边中心点重合的点上画一个圆(R:7)。
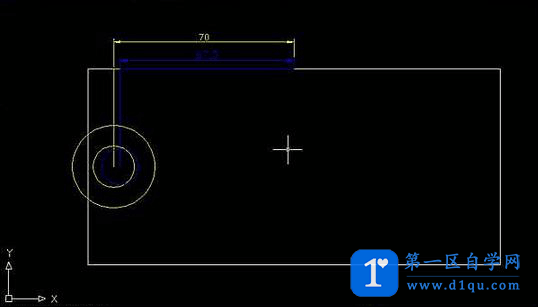
3.用镜像命令(MI)将所有的圆,以长边中心点镜像到对面。之后把辅助线删掉。
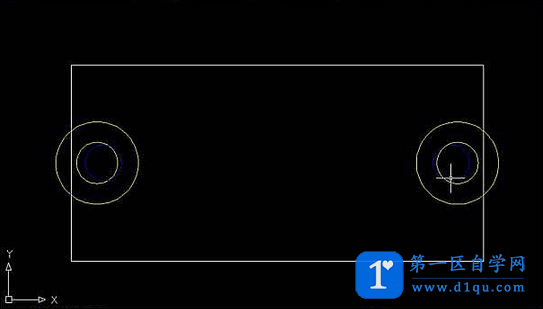
4.在矩形的长边中心点上画出一条直线,作为辅助线。并以这条辅助线的中心点,画上一个圆(R:20)。
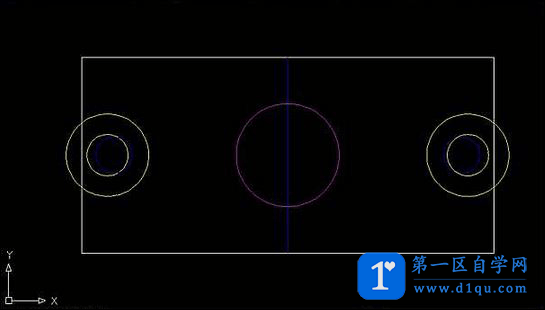
5.再做一个矩形(@50,20),以矩形的中心,移动到圆的中心上来。修剪(TR)后合并(REG)。
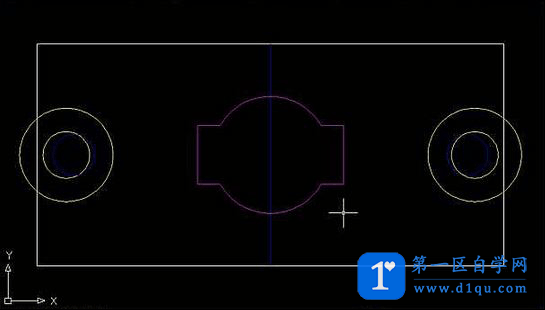
6.在垂直辅助线的中心点处,做两个圆(R:45、R:55)。
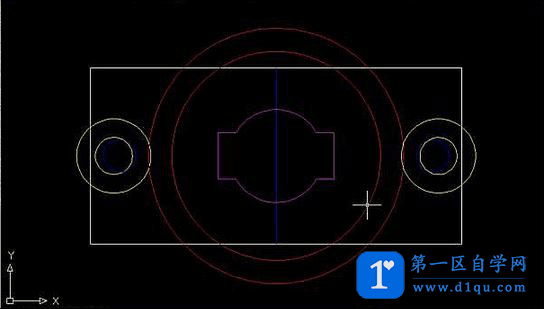
7.?在两个大圆的内部加上两条直线。在最大圆的内部与矩形边交接处画上一条直线。矩形的上中心点位置向下画上一条直线(9)作为辅助线。并以这个端画上一条直线连接内圆。
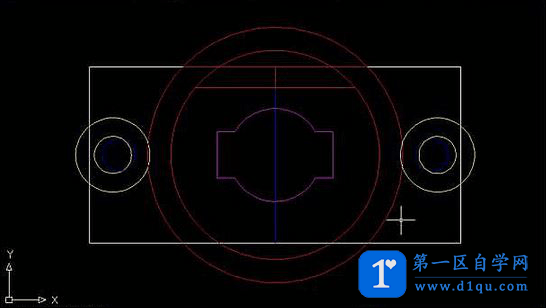
8.将两个圆内部的两个连接直线镜像(MI)到对面,并两个大圆修剪合并。删除辅助线。
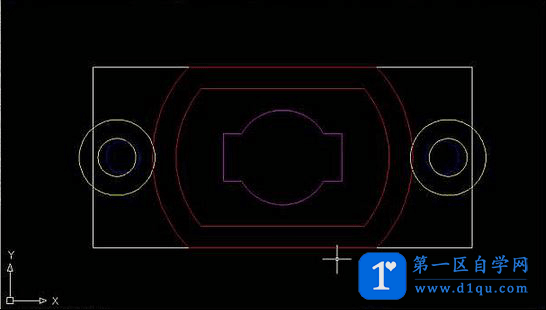
9.用矩形工具,从左侧黄色大圆的上象线点上,到红色大圆与左侧黄色大圆下象线点交点处画上一个矩形。并镜像到对面。
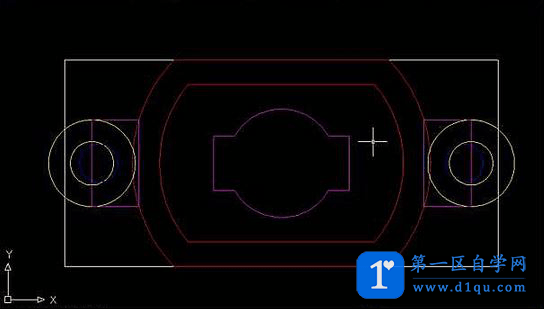
10.用修剪命令(TR),把刚才所做的矩形的左侧黄色大圆进行修剪。然后合并(REG)图形。
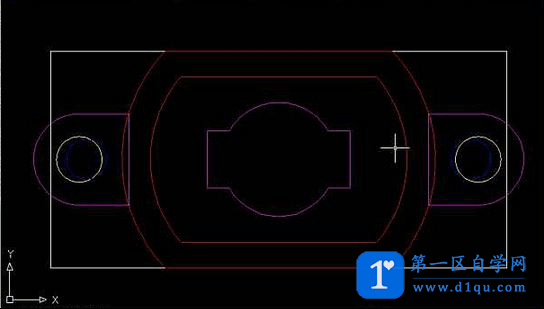
11.转换视图到三维西南等轴测(视图—三维视图—西南等轴测)。
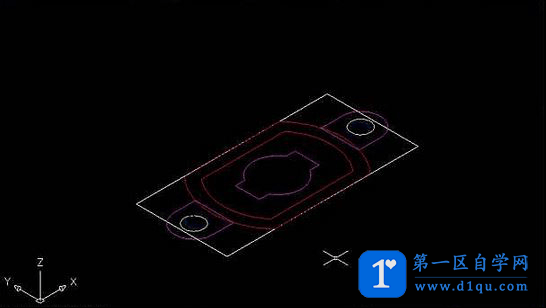
12.用拉伸命令(EXT),将矩形和两个蓝色最小圆,拉伸高度为:18。
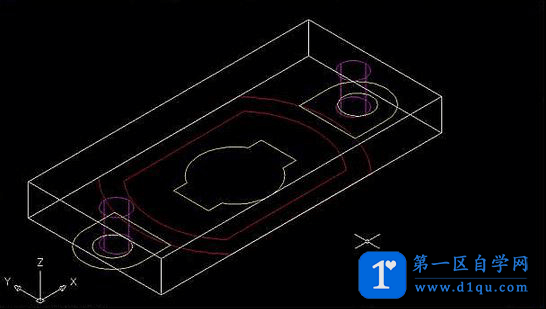
13.用拉伸命令(EXT)将图中所有黄色图形进行拉伸,拉伸高度为:16。
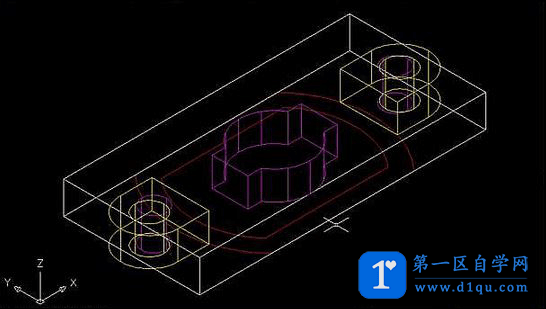
14.再用拉伸命令,把图中红色的图形进行拉伸,拉伸高度为:80。
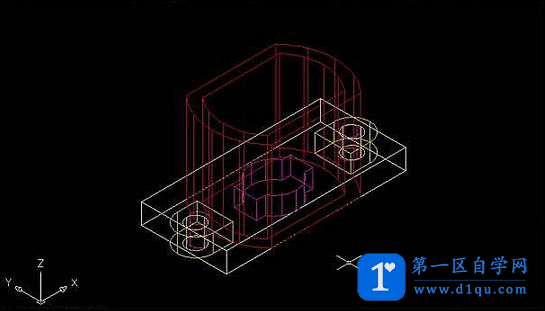
15.用移动工具(M)把图中左右两边的黄色图形向上移动。移动高度为:@0,0,64。
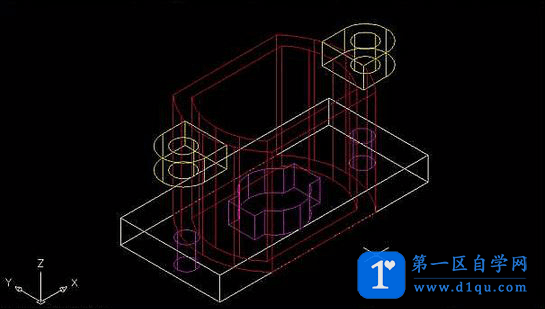
16.用移动工具,把红色内图形,向上行动。(@0,0,16)
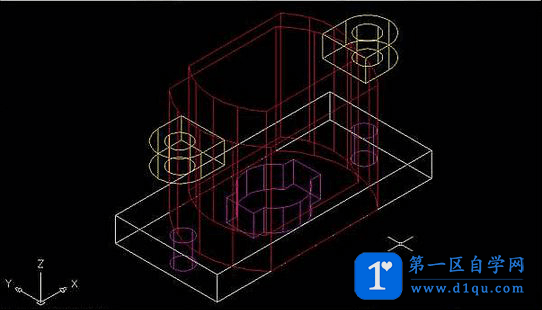
17.转换UCS坐标,以红色外大图形的中心点位置,向下画出一条直线(20)为辅助线。
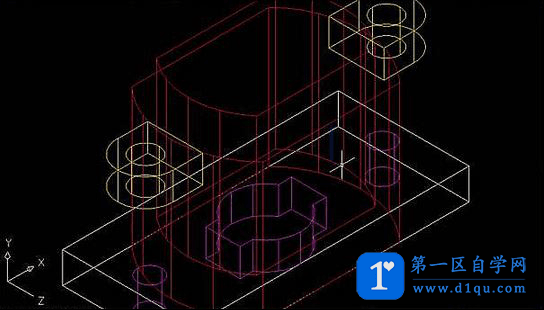
18.在这条辅助线的端点处,画两个圆(R:18、R:10)。
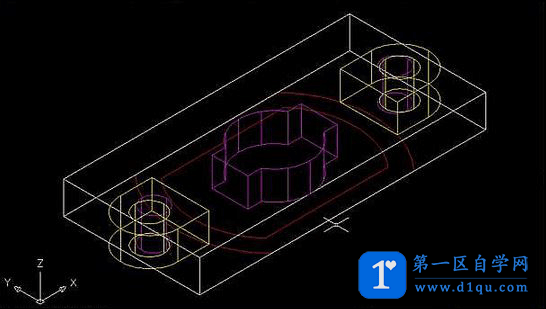
19.然后以大圆的左边象线点为基点,到大圆右边的象线点与红色外大图形的边交接点作一个矩形。修剪后合并。
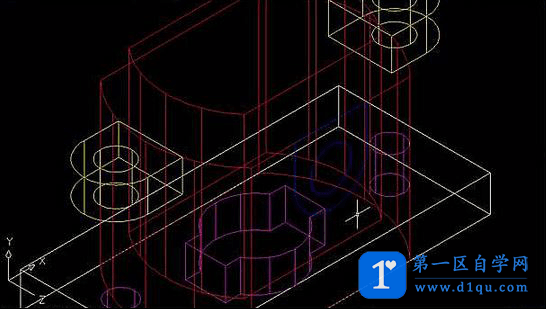
20.把刚才合并后得到的图形进行拉伸,拉伸高度为:10。再把里面的圆进行拉伸,拉伸高度为:-9。
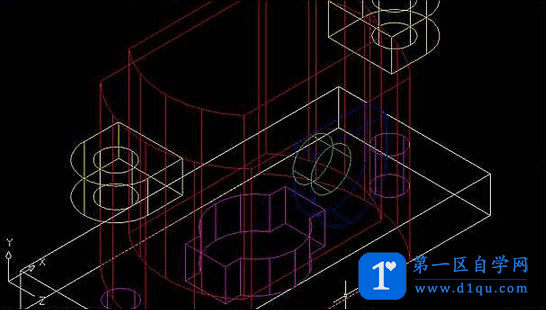
21.调用拉伸面命令(修改—实体编辑—拉伸面),再把刚才所拉伸的小圆再进行一次拉伸,拉伸高度为:10。
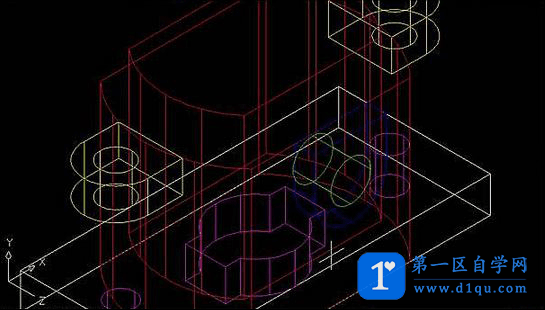
22.用并集命令(UMI)把底坐、左右两个的大黄色图形和红色大图形及蓝色图形合并。
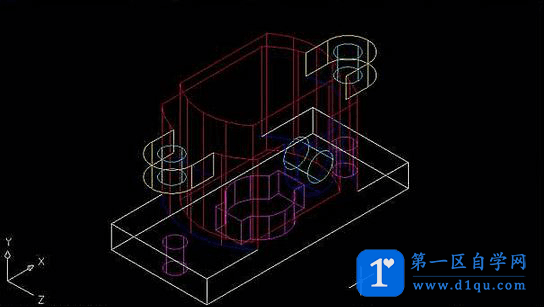
23.用差集命令(SU),先选中刚才合并的图形,确定后,再框选所有的图形。回画结束命令。
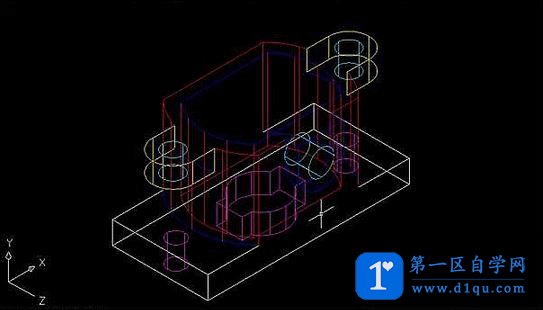
24.着色后完成制作。(视图—着色—体着色)
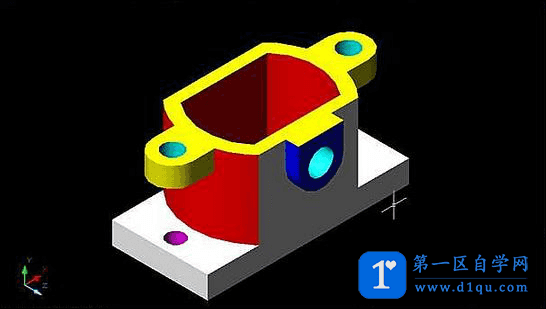
25.为了能使壳体里面的结构看的更直观,再用剖切命令(SL)将图形进行剖切。先选中整个图形,把左边底坐中心点和最上面的两个圆心作为三点将图形横向剖切。要注意保留两侧。
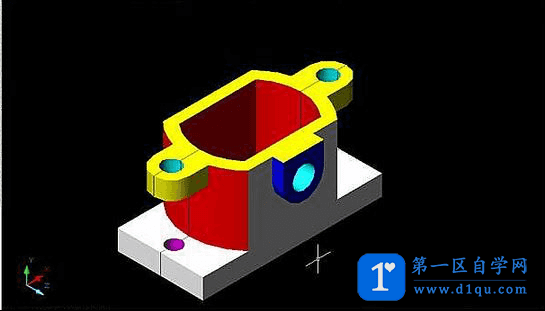
26.再用剖切命令,把右侧的图形进行垂直剖切。以底坐的长边中心点和上面圆心以及上边中心点作为三点将图形垂直剖切,保留两侧。并刚才剖切之后,左边的一块向左移动。
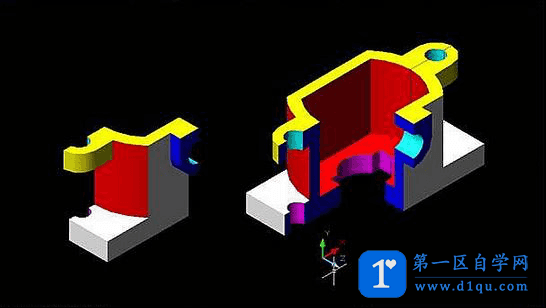
27.把右边的图形进行并集(UNI)。最终效果如图所示: