- A+
AutoCAD在安装完后,其默认的绘图界面的是相对复杂的,如果我们实际工作中用不到,或者根据每个人的使用习惯,可以针对绘图界面进行适当调整,精简掉一些不需要的组件或功能选项,让整个界面看起来更加简洁。
首先,在进行任意调整前,我们可以先尝试在绘图的时候,将绘图界面全屏化,如此可将绘图区域最大化,我们可以通过快捷键CTRL+0来进行最大化和最小化绘图区域。
下面来看看关于绘图界面的调整(这里以正版CAD2020为例)
一、调整功能区
功能区是整个绘图界面的重要部分,同时占据较大的区域,我们可以通过调整其显示方式,而不需要完全关闭掉,具体方法如下:
1、找到功能区上方(精选应用旁边)的三角形按钮,如下图所示,通过鼠标点击,可以切换功能区的显示方式,如下图所示

2、如果我们要将功能区最小化为选项卡,可以点击向下的三角形,在弹出的选项卡中选择最小化为选项卡,
如果我们要恢复,可以在此点击三角箭头
3、如果我们要隐藏功能区某个单独的按钮,可以在该按钮上鼠标右键,在弹出的选项卡中,点击显示选项卡,将参数化前的勾取消掉,
二、调整快速访问工具栏
把功能区最小化后,此时要访问图层面板上的工具会非常不方便,但是我们可以通过自定义快速工具栏,将图层添加到快速访问工具栏中,方法如下
1、点击快速访问工具栏旁边的倒三角按钮,在弹出的选项卡中,选择图层,
2、通过同样的方法,可以将其他的功能放入到快速访问工具栏中
三、调整开始选项卡
AutoCAD的开始选项卡并不是每个设计师都会用到,我们可以根据实际情况,选择是隐藏还是显示开始选项卡, 如果要隐藏,在命令行输入命令STARTMODE,按回车键,根据提示输入值0,即可关闭
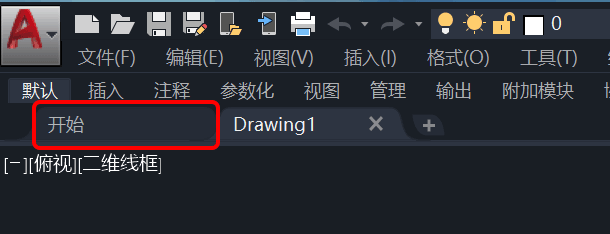
四、隐藏 UCS 图标、ViewCube 和导航栏
我们知道,用户坐标系在二维绘图工作中非常有用,而且在三维建模中也非常重要,但如果我们不常使用UCS,可以将其隐藏掉,ViewCube 和导航栏也是如此,具体的方法如下:
1、点击功能区的视图窗口,找到UCS图标、ViewCube和导航栏,
2、只需要使用鼠标点击这三个工具即可进行隐藏或显示的切换
五、删除多余的布局
很多时候AutoCAD中默认的第二个布局选项卡是用不到的,这是一个备用布局,方便我们演示使用,所以如果用不到,我们可以在第二个布局上点击鼠标右键,点击删除,
六、调整状态栏显示内容
AutoCAD绘图界面右下角的状态栏,包括了很多常用的设置和控件,铭文可以根据实际情况进行设置,点击右下角的三横杆图标,如图,然后清除或显示自己常用的功能
除了以上几点外,我们还可以通过调整是视口控件、固定常用选项卡等方式,来进一步优化绘图界面,希望这篇文章能帮助到大家。




