- A+
所属分类:solidworks安装使用教程
SolidWorks怎么利用路径配合完成凸轮机构的装配?SolidWorks中想要装配凸轮,该怎么装配呢?今天我们就来看看利用路径配合实现凸轮机构装配配合的教程,需要的朋友可以参考下。今天我们就来看看SolidWorks应用路径配合实现凸轮装配的方法,请看下文详细介绍。
一、创建凸轮
1、打开SolidWorks,新建一个零件模型。在前视基准面上绘制草图,如图所示。
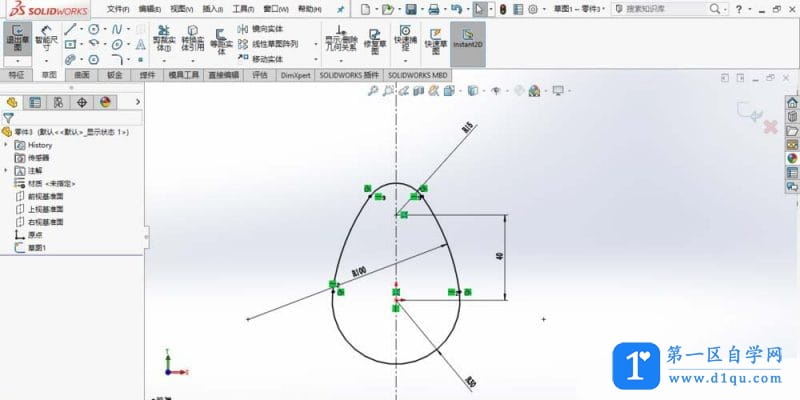
2、创建拉伸特征,如图所示。完成凸轮创建,保存模型。
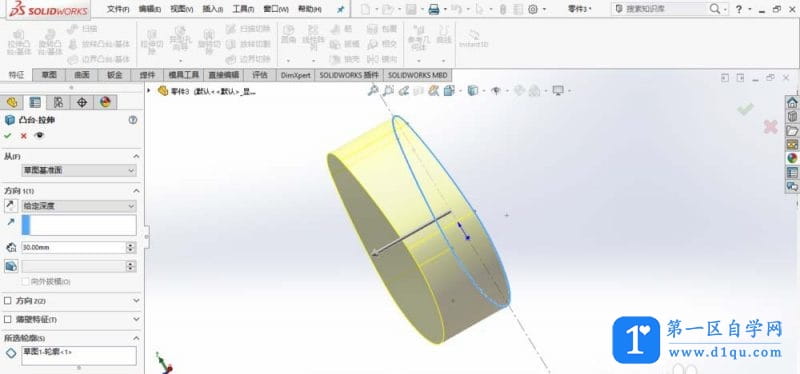
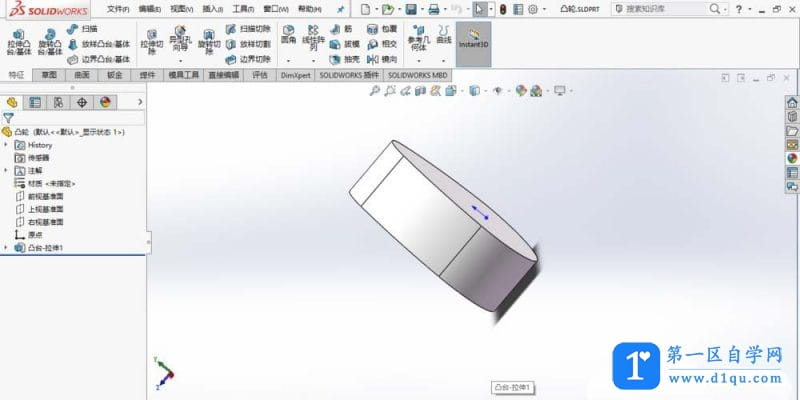
二、创建凸轮机构平底从动件
1、打开SolidWorks,新建一个零件模型。创建凸台-拉伸1,如图所示。
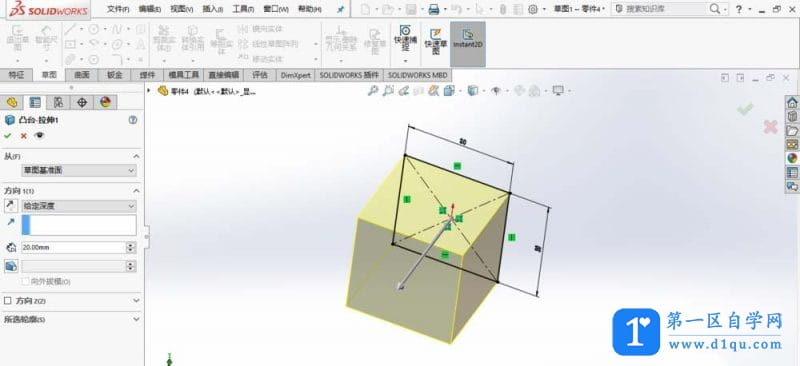
2、创建凸台-拉伸2,如图所示。完成凸轮机构平底从动件创建,保存模型。
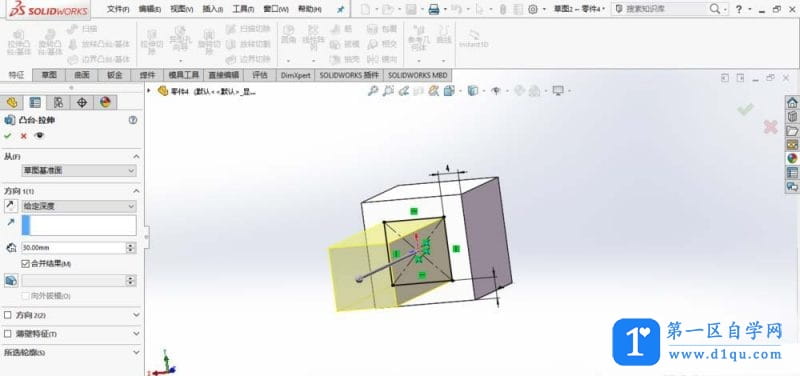
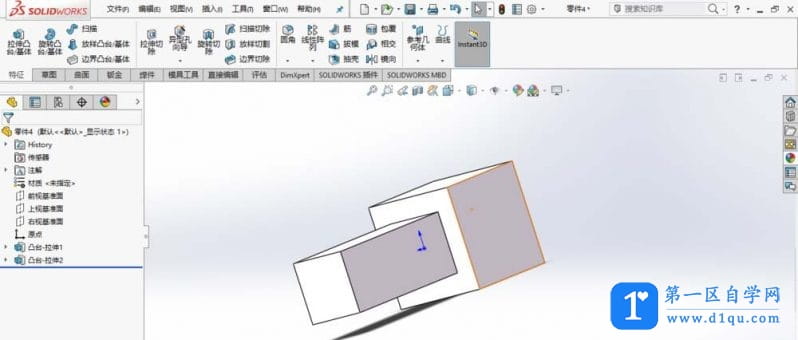
三、装配凸轮机构
1、新建一个装配体模型,插入凸轮和凸轮机构平底从动件。
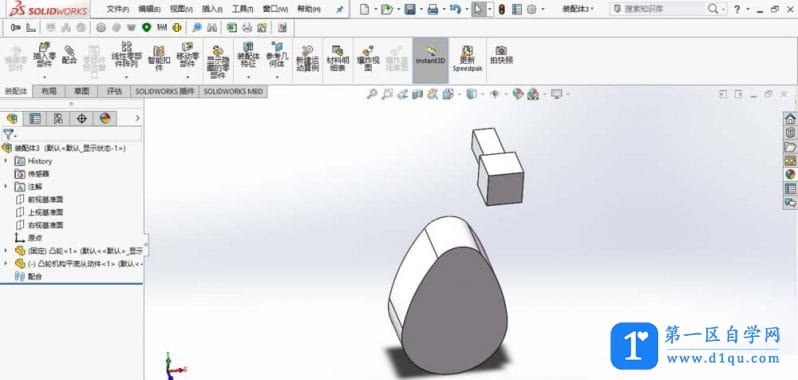
2、单击配合命令,展开高级配合,选择“路径配合”。
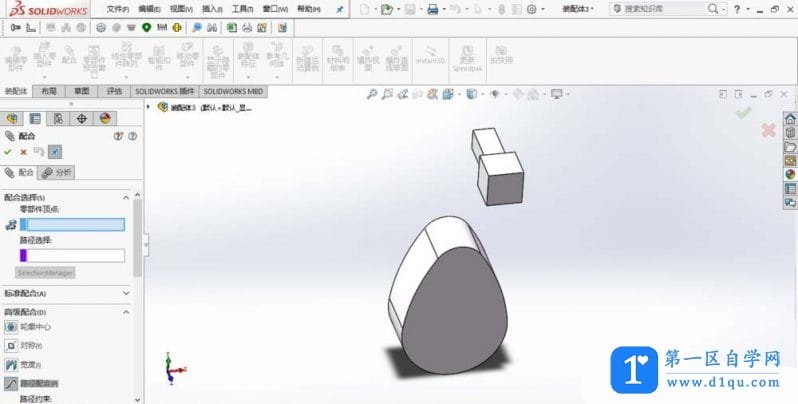
3、“零部件顶点”选择图示点。
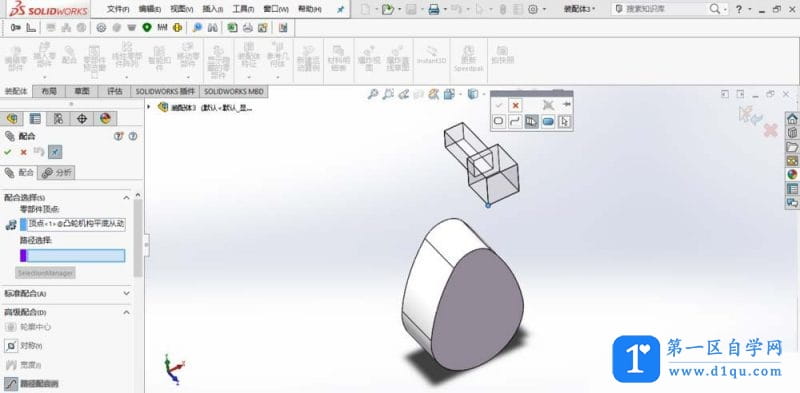
4、单击“SectionManager”按钮,系统跳出路径选择工具栏,点选“选择组”,依次点选零件的边线,如图所示,单击确定,完成路径选择。
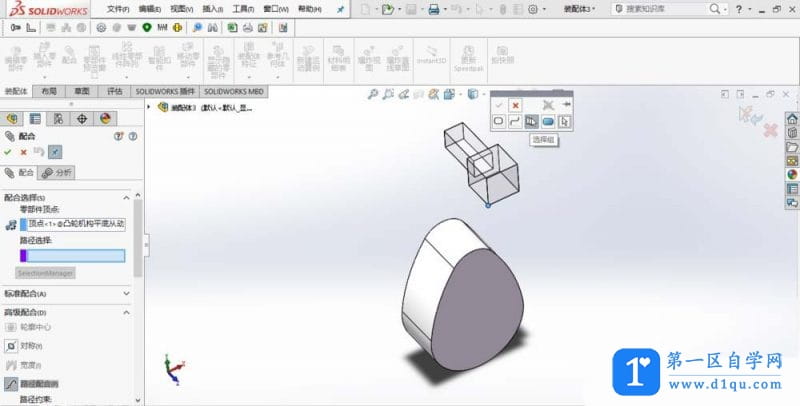
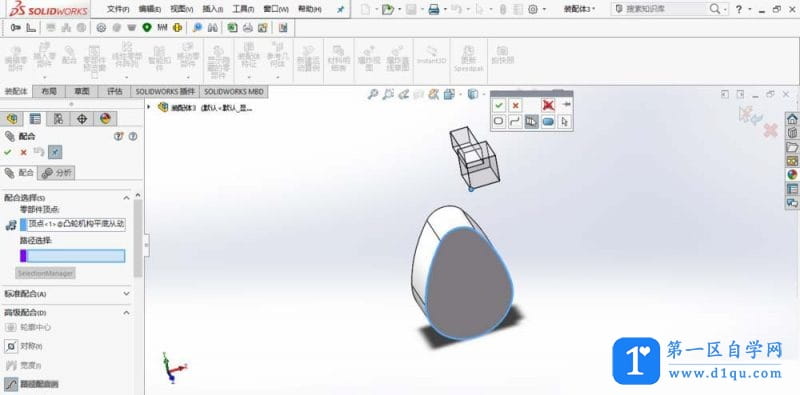
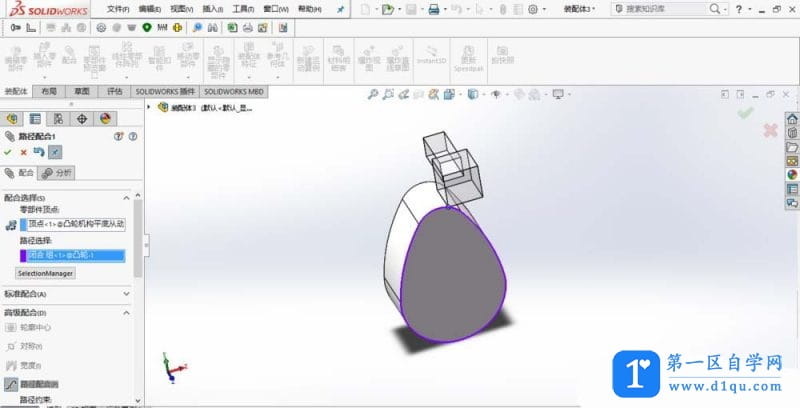
5、配合参数进行如图所示的设置。
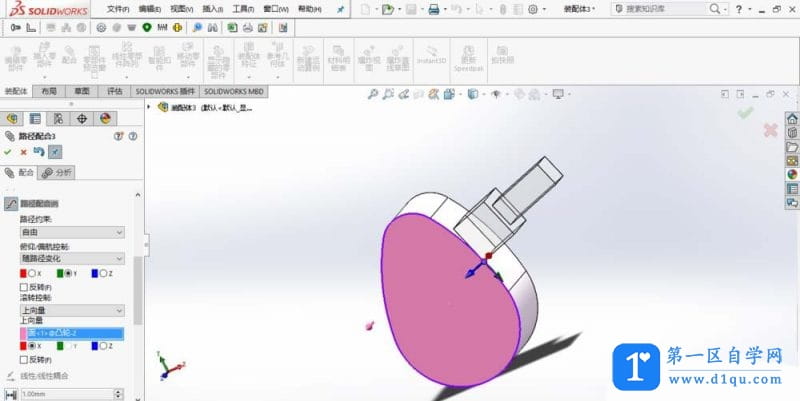
6、单击确定,完成路径配合的添加。至此,完成凸轮机构的装配,保存装配体模型。
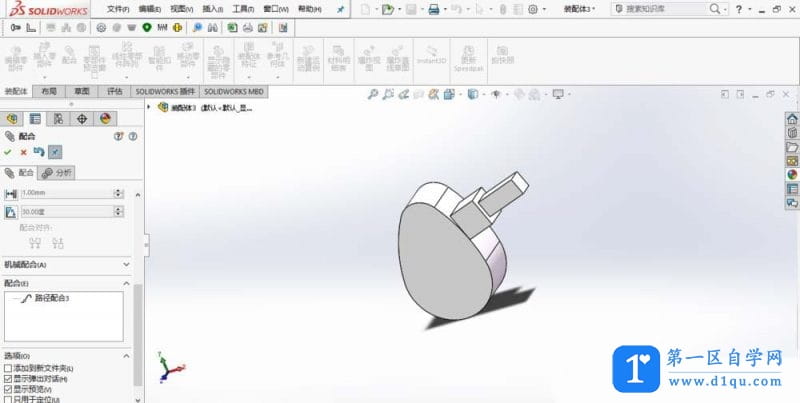
以上就是SolidWorks凸轮装配的教程,希望大家喜欢。




