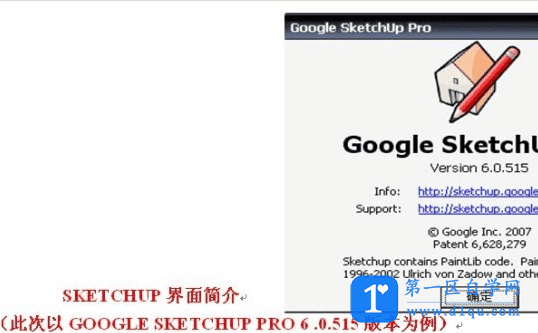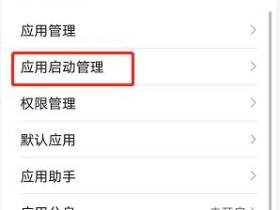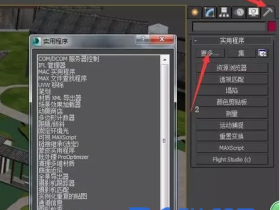- A+
Sketchup建模对于设计师来说并不同于描图,同样也是再设计的一个过程。是从平面阶段提升到立体形态的一个重要设计阶段。对于整体方案阶段的推敲,细化,调整乃至到下阶段的扩初,施工图都有一定的参考和认知的价值。
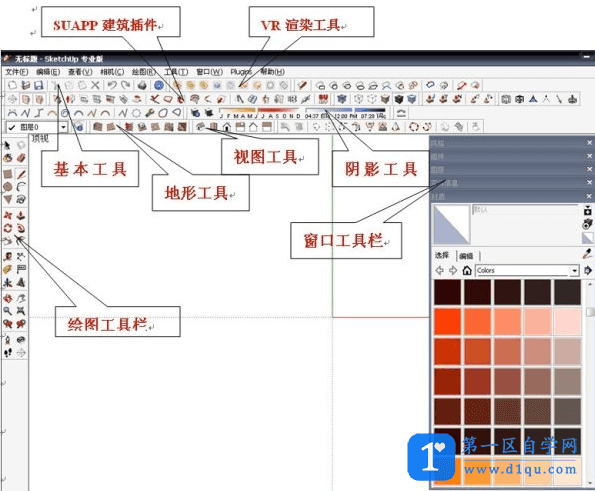
SketchUp建筑建模基本步骤:
一、 准备导图之前的准备工作
二、 导入CAD文件,封面
三、 拉伸各个楼层体块
四、 开窗开门(是否建窗框,根据实际情况需要进行)
五、 添加阳台(阳台制作的深度按实际情况需要进行)室外楼梯等外部需要制作的构件。
六、 添加页面,确定模的观测视角定位。
七、 导出至JPG图象文件,为后期处理阶段提供建筑图片。
SketchUp景观建模基本步骤:
一、 准备导图之前的准备工作
二、 导入CAD文件,
三、 封面,分色块
四、 分类型区块成组(硬质,草地,水体,山体等)
五、 分类型编辑细化
六、 添加页面,确定模的观测视角定位。
七、 导出至JPG图象文件,为后期处理阶段提供建筑图片。
一、在导入CAD之前须先做以下准备工作:
⒈在DWG文件中根据实际情况把不需要的线条,图层,全部清除掉。(建议最多保留5个以下的图层数量,明确每个图层的图层名称)
注意:
①清理过程要充分考虑草图立面体块的进退关系,保证内部需要的墙体不被清除。
②将CAD图形导出,在导出图形时根据需要可以将主体和阳台等分开导出。)
2. 在SKETCHUP打开程序中,选择“窗口”中“参数设置”命令,在出现的对话框中(图1):
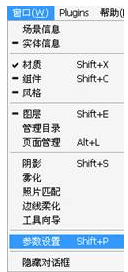
图1
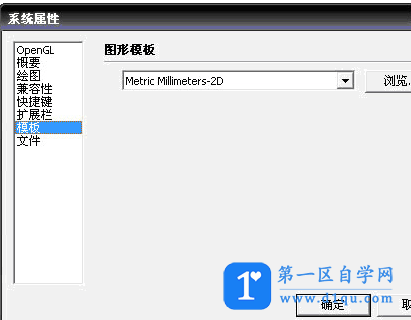
图2
①将“参数设置(系统属性)”选择项中“模板”选择为“毫米-2D”模式。(图2)
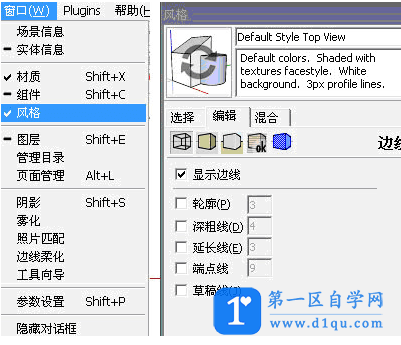
图3
②在“风格”选项中将“轮廓”选择一项进行取消选择。此项操作是为了保证导入的dwg文件中线条变成细线,以便精确的建模。(图3)
注意:
此操作步骤也可以在导入dwg文件之后进行,产生效果前后是一样的。
二、DWG文件的导入:
1.选择菜单中的“文件”选项(图4),选择其中的“导入”命令,之后系统会自动跳出一个对话框(图5),在对话框的右下角有一“选项……”,点击之后会出来一个新的对话框,在此对话框中选择“单位”为:毫米
(此选项中建议使用此单位,选择此单位是为了保证导入SketchUp的cad图与cad中的图
比例持1:1,CAD中比例是米的那么导入比例也应该是米,CAD中是毫米的那导入比例也是毫米的。这样在建模型中就可以保证在由平面生成立体的时候,高度按照实际尺寸来拉伸)
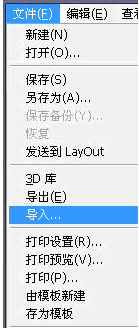
图4
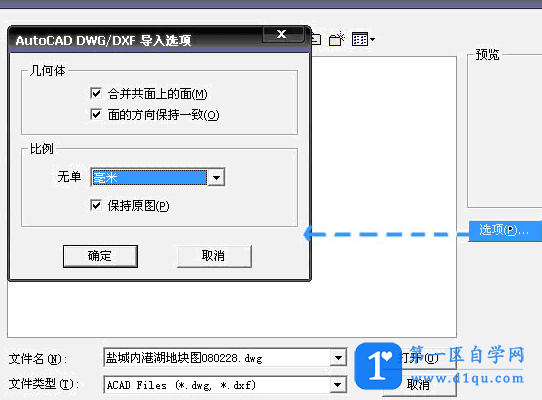
图5
2. 然后选择要导入的dwg图文件选择“打开”命令。cad图自动导入SketchUp中。
三、建筑模型的建立:
一、导入SketchUp中的cad图的处理:
1. 将导入SketchUp中的cad图进行编组 A,B,C,D……(各层平面分别编组,如有导入的立面,立面也要进行分别编组)。
2. 将A,B,C,D…copy一个A’,B’,C’,D’……,作为参照。放在第一次编组A,B,C,D…旁。
(以便在建模型时候遇到有疑难的形状或者是不容易做的图形的时候,将此组A’,B’,C’,D’…炸开,从中选择所需要的部分进行拉伸,将拉伸后所形成体块放入主体模型中。)。
二、SketchUp模型的建造:
1. 墙体制作
在A,B,C,D…上建立模型,充分利用矩形命令在平面上形成平面闭合图形(平面只要是闭合的,闭合部分内部就自动带有一种填充颜色或者可以应用MakeFace1.1插件进行封面,)以便进行拉伸平面生成立体。[面A(一层平面)只是起到建模尺寸定位衡量的作用。]
在体块拉伸高度时候,在建模型界面右下侧数据框中(图6)可以输入相应的高度,要注意将建立的模型按照实际需要进行清楚的编组。如果没有特殊情况一般方法都是分层拉伸,之后建立组块,将建好的各个层组块进行上下拼接。形成建筑的主体。
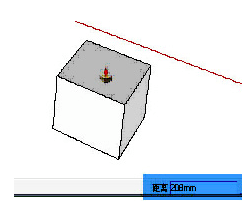
图6
2. 组与组件制作
对于一个模型来说组件和组是必须存在的,这可以很大的提高整体建模的效率。但并不说组越多越好,做的组件越多越好,这样只能增加整体模型的负担,不会提高效率。、
如何合理的做组对于修改编辑都有很大的益处。
一般对于这个情况建筑建模时候以三大组块,一层~二层(因为这一块一般会牵涉到入户口的设计、架空层设计以及本身的材质不同与标准层)为A组件,标准层为B组件(标准层就是可以整列复制的楼层),屋顶层为C组件(这里面如果本楼层有跃层,则这个这个跃层作为单独组件的同时也包含再C组件中)。
对于景观建模的时候组块以类似程度和节点区块来划分,大的组块为硬质,软质,水域,人,植物,构筑物这几样。
3. 窗户制作
墙体拉伸可以不先不考虑窗洞的问题,在体块墙体拉伸完毕之后,再在墙面上开窗洞,开窗洞的方法不一,我习惯的是用把墙体边缘线偏移至应该开窗洞边缘,上下左右各一条a,b ,c,d,,之后将a,b ,c,d,四条线条中两端多余部分删除,选中墙面上a,b ,c,d四条线段围合成的区域,向建筑内部进行推拉命令(推拉深度与当面墙体的墙体厚度一样。)
窗框的制作在立面中运用矩形命令形成闭和窗框平面,之后对其进行拉伸,形成窗户,并将其编成组。
4. 玻璃制作
在不同退进关系的墙面上的窗户单独制作玻璃,并和相对应的窗框组组合成一个新的组合,以便移动和管理,(可以做成一个层来进行管理)。如果是多层的模型,且上下层玻璃在竖直方向上在同一面上,则可以采用顶层至底层通长制作一块大玻璃来表示(这样有利于此种情况下玻璃的管理)。
5. 台阶制作
台阶的制作,建议在一层建模结束后建造,台阶(或室外楼梯)建成后将其作成一个组件,并将其放在相应的位置。
6. 阳台的制作
阳台的制作要和整体建筑的制作分开进行,并制作成组,以保证阳台是一个独立的体块组合,以便日后修改。
7、透明栏杆制作
在对于一些复杂的铁艺栏杆比较有序列的排列的时候,我们为减小模型的大小一般将原始花纹CAD导入PS中制作成PNG透明贴图,然后应用到模型中从而在保证效果的同时减少工作量和模型容量。
8、地形封面
地形分面可以通过等高线封面工具SANDBOX来封面制作,选择所有等高线,点击工具栏以等高线生成封面,然后炸开删除多余的面,即可成为地形。
9、景观水面投影效果制作
对于有些景观模型内部有比较大面积的水域,在透视角度中会出现投影的一个效果要求,我们一般用整体模型作为组群,然后复制整体模型组群,沿蓝轴做镜像模型,然后放置在原始模型的下方,从而模拟水面的投影效果。
模型完成之后,观察整体是否存在错误的地方,如果改动的地方可以在PHTOSHOP中改动,那么也可以在导入图片之后运用phtosho对错误进行修整(看修改难度和项目时间进度)。
四、材质的贴制:
打开“窗口”中的“材质”,如果我们需要把一个材质应用到模型中,那么我们就要将那种材质的图片导入我们的SketchUp材质库中。(图7)
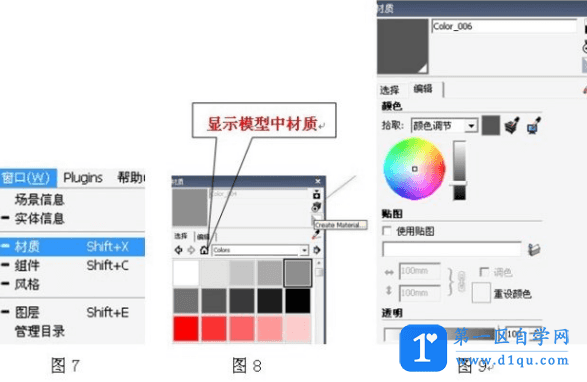
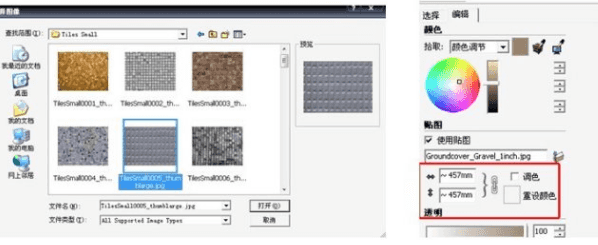
方法:在 “材质”对话框中选择“创建”按钮(图8)。在跳出的“添加材质混合”对话框中,勾选“使用贴图”选项(图9),系统会自动跳出一个“选择图象”对话框(10),从中找到你要应用的那种材质的图片之后,点击“打开”,在此后自动跳出的文件夹中选择“添加”命令。此时关闭此对话框,在“材质”中“模型中”(图8)将显示出刚才添加的材质。点击此材质的图案,之后点击你所要附材质的模型,材质会自动附加在模型上。如果要对模型中显示的材质的比例进行调整,那么只需点击“ 材质”中的模型中的该材质图案,之后在跳出的对话框中,选择文件夹图标右侧的“锁头”标志的右面的左右扩展和上下扩展命令,在其中数据区间输入比例,同时在调整的同时可以看到在模型中附加的该材质的比例关系变化。(图11)
注意:对于比较复杂的大型模型,需要有一定的人员同时配合一起做同一个模型。那么在前期建模前需要统一材质,那么我们必须区分处几个标准的颜色,例如木材,地面铺装,墙面面砖色彩,窗玻璃材质,阳台栏杆玻璃材质,裙房石材材质,水景,绿地颜色等等(这个颜色可以在默认材质库的Color标准色彩材质库中选取,建议前期只区分出主要几个颜色,以方便整合模型后的整体调整,这样做再整合模型的时候不至于出现重复材质,减小整体模型大小。)
五、页面的添加:
1.页面的添加方法:在SketchUp应用程序中选择“窗口”,点击其中的“页面管理”命令,对页面进行添加。(图12)
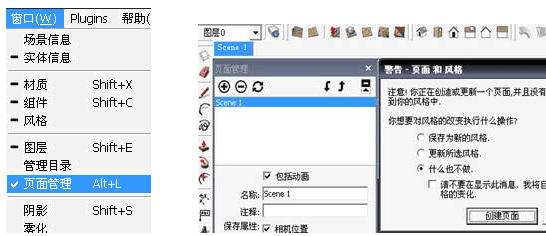
图12 图13
2.选择适合的角度透视效果,作为一个页面(一张图片)。要出另外一个角度的透视效果时,需要添加新的页面。在对每一个页面如果作出角度或者阴影等的调整后产生新的效果时候,应该对其进行“页面更新”,否则此页面将不会在该页面中保存所做的相应改动。
页面更新命令在此页面标题上点鼠标右键,会出现下拉菜单,从其中选择更新命令既可。
接下来将要对模型进行相机角度效果的调整。(图13)
六、相机角度的设置:
设置步骤:
1. 先将“相机”中的“透视显示”选项处于取消选择状态(图14),使模型视图变成顶视图。(图15)
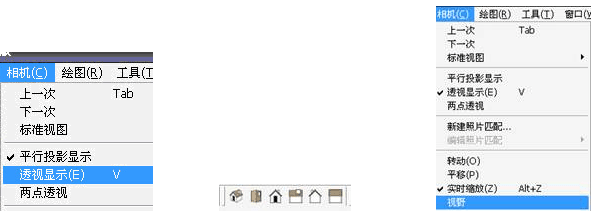
图14 图15 图16
2.选择“相机”中的“相机位置”选项,之后在顶视图中点击相机所处在的位置,点住鼠标向所看的方向拉伸,至适当的位置后,此时放开鼠标,系统会自动产生操作者设置后的效果,然后输入视线的高度(人站立视线高度大约是1650mm),在“查看”中选择“透视显示”所选择的模型会自动出现设置的透视效果,当然有时候场景比较局促,我们又需要表现角度的内容,那么就需要编辑“视野”(图16)并在界面右下角用数字键盘输入角度(图17)
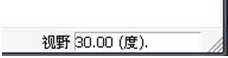
图17,视角调制结束,接下来是阴影的设置。
七、阴影的设置:
1. 在“查看”中找到“阴影”选项,点击后会出现“太阳光与阴影选项”对话框。勾选“启用阴影”。其下面的 “表面”“地面”选项中的选择是按照实际情况来进行的。我们可以根据具体的需要来进行勾选。
2. 关于“日期/时间”,我们可根据阴影光线的审美需要来适当的调整,总之原则是使光线打在建筑上产生良好的光影效果,为建筑本身服务。
3. 关于明暗关系的调整,我们可以选择下面的“扩散”与“环境”选项,拉伸滑动条来进行调整变化。(阴影设置的工具条在“查看”>>“工具”>>“阴影”)
注意:在不需要阴影效果对建筑进行调整时,最好将阴影显示关掉,以便提高运行速度。
八、SketchUp导出至图象文件:
选择标题栏中“文件”>> 导出>>图象,
系统自动跳出对话框(导出图象),在对话框中可以选择自己导出图象要保存位置,以及要保存的文件类型,还可以选择“选项”按钮,在跳出的“***导出图象”对话框中选择适当的分辨率和图象质量,点击确定按钮。(一般对于景观透视图导出分辨率为2500即可)分辨率之后点击导出,图象会以设置的格式自动保存到你要保存的地方。
十、提醒:
在拉伸体块时候,注意时刻要清除一个面上不必要的多余的线条(在清除线条时,要注意必须进入该线条(或是模型其中一个组建)所对应的相应组件中方可对其进行编辑修改,删除。另外应该注意所删除的线条不要对模型造成任何不良的影响,例如少面变形等等现象)。如果线条清除之后会对整个模型造成不良影响,而该线条又是整体中不需要的累赘线条,那么可以采用将该线条在其组块中隐藏起来的方法,使此线条不显示出来。
如果所隐藏的E是一个组件的次级组件(或次级组件中的东西),那么对其进行隐藏之后,若要显示此组件的时候,同样必须进入E所对应的相应组件中去更改显示。否则将无法显示该组建。